Jak zmniejszyć odstęp między elementami w Eksploratorze Windows 11?
Windows 11 to niesamowite doświadczenie. Wszystkie nowe funkcje i aktualizacje systemu Windows 10(Windows 10) są sporym ulepszeniem. Jednak wielu użytkowników jest przyzwyczajonych do systemu Windows 10(Windows 10) , zwłaszcza menu i odstępów. W związku(Thus) z tym niektórzy użytkownicy napotkali problem z odstępami Eksploratora plików .(File Explorer)
Jak zmniejszyć odstęp między przedmiotami w Eksploratorze?(Explorer)
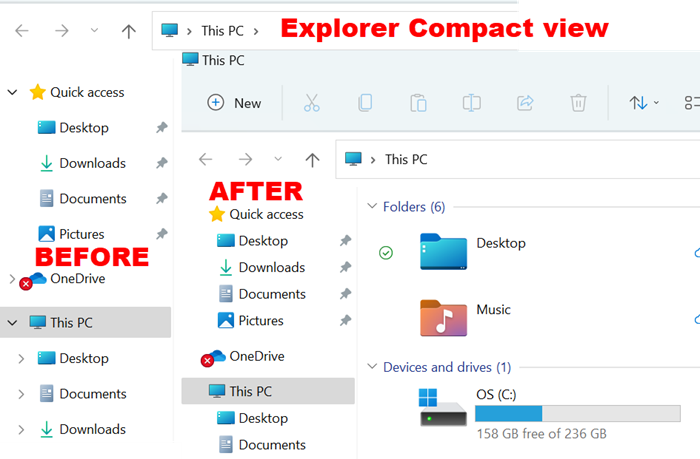
Jeśli chcesz przywrócić klasyczne odstępy między ikonami/elementami odkrywców, musisz zmniejszyć odstęp między elementami ( widok kompaktowy(Compact) ) w systemie Windows 11(Windows 11) . Istnieją 2 metody przywracania klasycznych odstępów w systemie Windows 11(Windows 11) :
- Przez menu Eksploratora plików
- Poprzez opcje Eksploratora plików
1] Przez menu Eksploratora plików
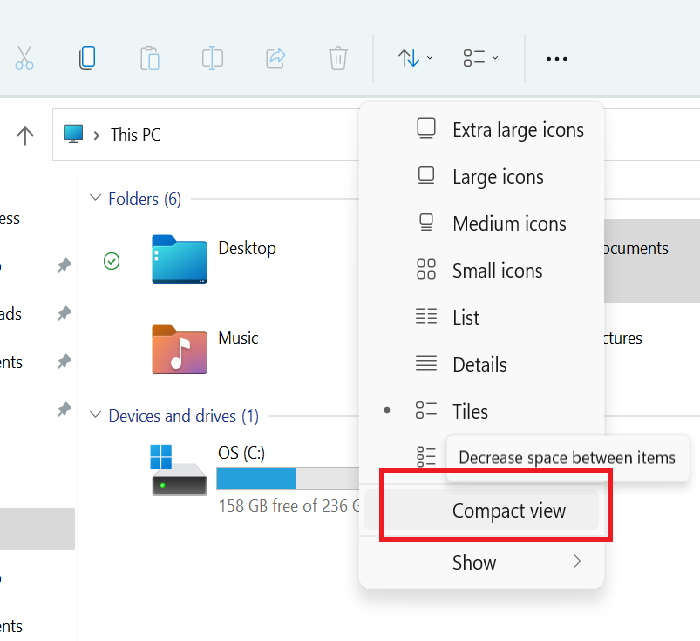
Aby przywrócić klasyczne odstępy w Eksploratorze Windows 11 :
- Uruchom Eksploratora
- Otwórz menu Eksploratora plików
- Kliknij menu opcji układu i widoku(Layout and view options)
- Wybierz Widok kompaktowy(Compact view) .
2] Poprzez opcje Eksploratora plików
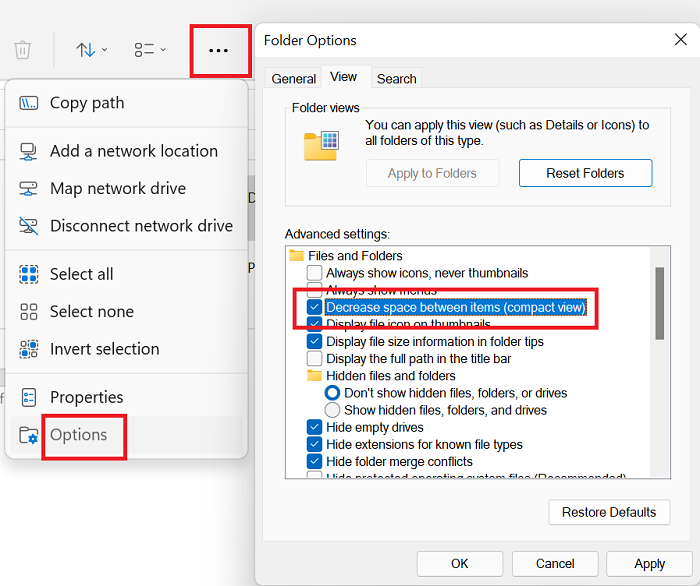
Aby zmniejszyć odstęp między elementami i ikonami w systemie Windows 11(Windows 11) za pomocą opcji Eksploratora plików(File Explorer) , procedura jest następująca:
- Uruchom Eksploratora
- Kliknij(Click) trzy kropki w prawym górnym rogu menu Eksploratora plików(File Explorer) (Zobacz więcej)
- Wybierz Opcje(Options) .
- Przejdź do zakładki Widok(View)
- Zaznacz pole wyboru związane z Zmniejszeniem odstępu między elementami (widok kompaktowy)(Decrease space between the items (Compact view)) .
- Kliknij Zastosuj.
Otóż to!
Przeczytaj(Read) : Jak działa funkcja Dynamic Refresh Rate w systemie Windows 11(Dynamic Refresh Rate feature work in Windows 11) .
Dlaczego odstępy Eksploratora plików(File Explorer) są problemem?
Problem z odstępami Eksploratora plików jest inny w (File Explorer)systemie Windows 11(Windows 11) , ale nie jest nowy. Wcześniej(Earlier) wielu użytkowników zgłaszało to samo w przypadku innych wersji systemu operacyjnego, zanim Microsoft w końcu udostępnił opcję widoku kompaktowego .(Compact view)
Zwiększając odstępy między ikonami w Eksploratorze plików(File Explorer) , Microsoft zamierzał poprawić estetykę i czytelność, użytkownicy systemów zawierających wiele folderów nie mogli wyświetlić wszystkich folderów bez przewijania paska szybkiego dostępu(Quick access) . W związku z tym widok Kompaktowy Eksplorator plików(File Explorer Compact) może być pomocny.
Przeczytaj(Read) : Jak zainstalować ukryty motyw Aero Lite w systemie Windows 11(How to install the hidden Aero Lite theme in Windows 11) .
Czy Microsoft zaktualizuje odstępy w systemie Windows 11 ?(Windows 11)
Wiele forów potwierdza, że Microsoft zmieniał odstępy w poprzednich systemach Windows poprzez aktualizacje. Czasami odstęp jest podwojony, a czasami zmniejszony. Jeśli jednak używasz ustawień widoku kompaktowego w (Compact view)Eksploratorze plików(File Explorer) w systemie Windows 11(Windows 11) , nie powinno się ich zmieniać poprzez aktualizację. Ustawienia powinny pozostać niezmienne przez długi czas.
Dlaczego firma Microsoft(Microsoft) zwiększyła odstępy w systemie Windows 11 ?(Windows 11)
Windows 11 jest bardziej skoncentrowany na użytkownikach ekranu dotykowego(touch screen users) . Microsoft ma ten sam program od czasu wprowadzenia na rynek Windows 8 . W(Back) tamtych czasach były skierowane do użytkowników tabletów. Jednak większość z nas nadal używa starych, dobrych, zwykłych komputerów z klawiaturami, więc ustawienia widoku Compact(Compact view) są dla nas lepsze.
Przeczytaj(Read) : Jak korzystać z funkcji prywatności DNS przez HTTPS w systemie Windows 11(DNS over HTTPS privacy feature in Windows 11) .
czy to pomaga? Daj nam znać w sekcji komentarzy.
Related posts
Edytory menu kontekstowego: Dodaj, usuń elementy menu kontekstowego w systemie Windows 11
Jak przywrócić Eksplorator Windows 10 i menu kontekstowe w systemie Windows 11?
Kosz w systemie Windows 10 i Windows 11 -
Jak uruchomić Eksplorator plików jako administrator w systemie Windows 11?
Jak otworzyć Eksplorator plików w systemie Windows 11?
Jak zrobić wideo ze zdjęć w systemie Windows 11?
Jak pokazać lub ukryć najczęściej używane aplikacje w menu Start w systemie Windows 11?
Jak naprawić błąd Eksploratora plików systemu Windows 11, który działa wolno lub nie odpowiada?
Jak zarządzać plikami do pobrania w aplikacji Internet Explorer 11?
Jak przyspieszyć system Windows 11 i sprawić, by uruchamiał się, uruchamiał i wyłączał szybciej?
Pokaż lub ukryj ikony w obszarze przepełnienia paska zadań w rogu w systemie Windows 11
Jak zablokować instalację systemu Windows 11 na komputerze?
Jak otworzyć narzędzia Windows w Windows 11?
Eksplorator plików Windows 11: uczciwy przegląd
Windows 11 dla firm i przedsiębiorstw — nowe funkcje
Jak przełączyć kanał Insider w systemie Windows 11?
Kliknij tutaj, aby wprowadzić swój najnowszy komunikat o poświadczeniach w systemie Windows 11
Jak uzyskać teraz wersję zapoznawczą dla niejawnych testerów systemu Windows 11?
Usuń wpisy historii z Podłączania pulpitu zdalnego w systemie Windows 11
Jak usunąć, wyłączyć lub włączyć dodatki w programie Internet Explorer 11?
