Jak zmienić ustawienia blokowania plików w programach pakietu Microsoft Office
Podczas próby otwarcia pliku pakietu Office(Office) , który jest zablokowany przez ustawienia zasad Rejestru, może zostać wyświetlony następujący komunikat o błędzie Próbujesz zapisać plik zablokowany przez ustawienie zasad Rejestru(You are attempting to save a file that is blocked by your Registry policy setting) . Komunikat o błędzie może być również sformułowany w następujący sposób:
- Próbujesz otworzyć plik, który został utworzony we wcześniejszej wersji pakietu Microsoft Office(Microsoft Office) . Ten typ pliku jest zablokowany przed otwarciem w tej wersji przez ustawienie zasad rejestru
- Próbujesz otworzyć plik typu File_Type , który został zablokowany przez ustawienia Blokowania plików(File Block) w Centrum zaufania(Trust Center) .
- Próbujesz zapisać typ pliku, który jest blokowany przez ustawienia Blokowania plików(File Block) w Centrum zaufania(Trust Center)
Jak zmienić ustawienia blokowania plików(File Block) w programach pakietu Microsoft Office(Microsoft Office)
Problem pojawia się głównie, gdy użytkownik próbuje otworzyć osadzony lub połączony plik pakietu Office w aplikacji (Office)pakietu Office(Office) . Prosta zmiana ustawień może rozwiązać problem. Zobaczmy jak!
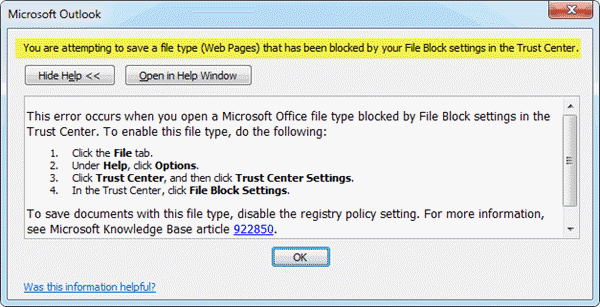
Próbujesz zapisać plik, który jest zablokowany przez ustawienie zasad Rejestru
Aby rozwiązać ten problem, spróbuj zmienić ustawienia Blokowania plików(File Block) , aby wyłączyć ograniczenie nałożone na niektóre typy plików w następujący sposób:
- Otwórz aplikację Office i przejdź do okna Opcje(Options)
- Uzyskaj dostęp do ustawień Centrum zaufania
- Wyczyść pola Otwórz(Open) i Zapisz w (Save)Ustawieniach blokowania plików(File Block Settings) .
1 ] Otwórz aplikację Office(] Open Office) i przejdź do okna Opcje(Options)
Otwórz(Open) dowolną aplikację biurową, taką jak Microsoft Office Word , PowerPoint lub Excel i przejdź do zakładki „ Plik ”.(File)
Kliknij i wybierz „ Opcje(Options) ” z paska bocznego.
2] Uzyskaj dostęp do ustawień Centrum zaufania
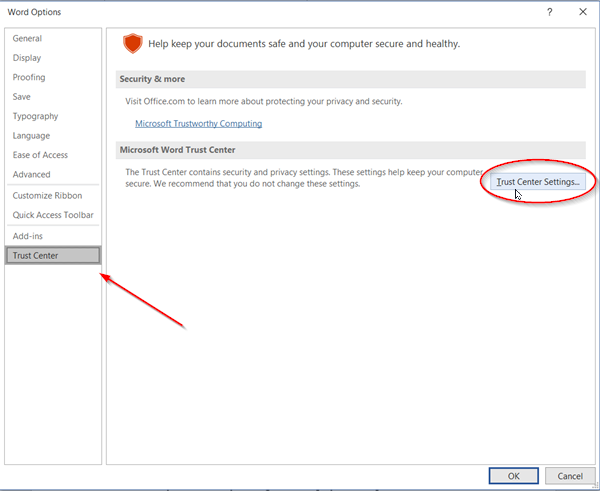
Teraz, gdy otworzy się okno „ Opcje ”, wybierz „ (Options)Centrum zaufania(Trust Center) ” z lewego okienka i naciśnij przycisk „ Ustawienia centrum zaufania(Trust Center Settings) ” widoczny w prawym okienku. Ta sekcja zawiera ustawienia prywatności(Privacy) i bezpieczeństwa(Security) , które zapewniają bezpieczeństwo komputera. W związku z tym zaleca się, aby nie zmieniać tych ustawień. Jeśli jednak nie masz nic przeciwko ulepszeniom, przejdź dalej.
3] Wyczyść pola Otwórz(Clear Open) i Zapisz dla (Save)ustawień blokowania plików(File Block Settings)
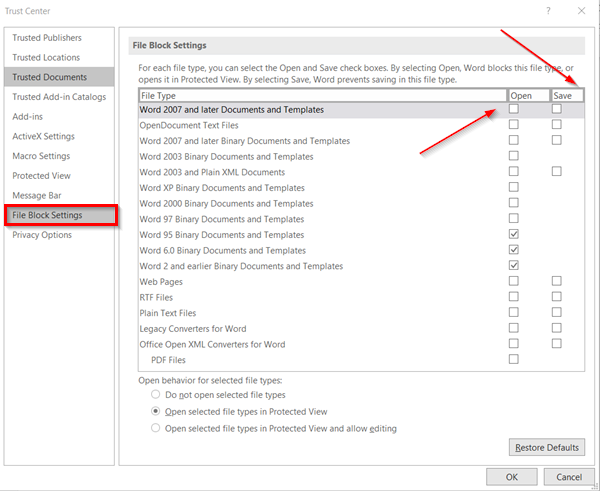
Tutaj, w oknie Centrum zaufania , wybierz opcję „ (Trust Center)Ustawienia blokowania plików(File Block Settings) ”, a następnie usuń zaznaczenie pola wyboru „ Otwórz(Open) ” lub „ Zapisz(Save) ” dla typu pliku, który chcesz otworzyć lub zapisać. Wyczyszczenie pól umożliwia użytkownikowi zezwolenie użytkownikowi na otwarcie lub zapisanie pliku. Sprawdzenie tego samego blokuje dostęp do pliku/ów.
Po zakończeniu naciśnij przycisk „ OK ” widoczny w prawym dolnym rogu okna Centrum zaufania(Trust Center) i spróbuj otworzyć lub zapisać plik, który został wcześniej zablokowany.
Problem powinien już zostać rozwiązany. Tak więc teraz, gdy próbujesz otworzyć plik pakietu Office(Office) , nie powinieneś już widzieć komunikatu o błędzie „ Próbujesz zapisać plik, który jest zablokowany przez ustawienie zasad rejestru ” w systemie Windows 10.(You are attempting to save a file that is blocked by your registry policy setting)
Related posts
Instalacja produktu została uszkodzona — błąd dezinstalacji pakietu Microsoft Office
Błąd, nie znaleziono źródła referencyjnego — problem z pakietem Microsoft Office
Jak otworzyć dowolny plik ASPX (konwertuj ASPX na PDF)
Co to jest plik XLSX i jak otworzyć plik XLSX?
Jak usunąć hasło z pliku Excel?
Twórz formularze do wypełnienia w Microsoft Word
Jak kopiować i wklejać wartości bez formuł w programie Excel
Jak dodać Dropbox jako usługę w chmurze do Microsoft Office
4 sposoby na wstawienie symbolu stopnia w programie Microsoft Word
3 sposoby na usunięcie symbolu akapitu (¶) w programie Word
Jak zmienić kolory motywu dokumentu w programach pakietu Microsoft Office
Odmowa dostępu do źródła instalacji — błąd Microsoft Office
3 sposoby na zabezpieczenie pliku Excel hasłem
Jak przekonwertować Word na JPEG (3 sposoby)
Jak uruchomić Microsoft Word w trybie awaryjnym
Jak zapisywać pliki Microsoft Office w Dropbox na iPadzie?
Jak wysłać zaproszenie do kalendarza w Outlooku
Jak zmienić ustawienia prywatności konta w pakiecie Microsoft Office
Jak włączyć i używać przesuwania dłoni w aplikacjach Microsoft Office
5 sposobów na wstawienie symbolu pierwiastka kwadratowego w programie Word
