Jak zmienić stronę główną w przeglądarkach Chrome, Firefox, Opera, Edge
Strona główna przeglądarki internetowej to strona otwierana po jej uruchomieniu. Większość przeglądarek ma wstępnie ustawioną stronę główną. W innych przypadkach niektóre programy mogą zmienić stronę główną. W tym poście zobaczymy, jak ustawić, zresetować lub zmienić stronę główną(change the home page) w przeglądarkach Google Chrome(Google Chrome) , Microsoft Edge , Mozilla Firefox , Opera i Internet Explorer w systemie Windows 10(Windows 10) . Większość przeglądarek umożliwia nawet ustawienie wielu stron głównych(set multiple home pages) .
Możesz ustawić wyszukiwarkę, ulubioną witrynę internetową, witrynę społecznościową jako stronę główną lub ustawić ją tak, aby po uruchomieniu przeglądarki otwierała się pusta strona. Jeśli chcesz ustawić pustą stronę do otwarcia, musisz użyć about:blank w miejscu adresu URL.
Jak zmienić stronę główną w przeglądarce Chrome
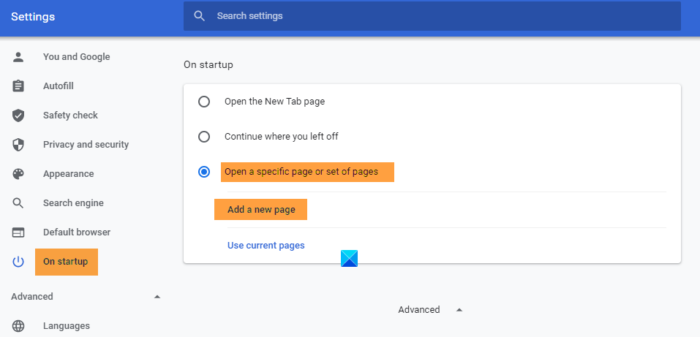
- Uruchom Chrome
- Kliknij przycisk Dostosuj i kontroluj Google Chrome(Customize and control Google Chrome) w prawym górnym rogu.
- Wybierz Ustawienia.
- Kliknij Po uruchomieniu.
- Możesz wybrać:
- Otwórz stronę nowej karty
- Kontynuuj od miejsca, w którym skończyłeś
- Otwórz określoną stronę lub zestaw stron.
- Kliknięcie łącza Ustaw(Set) strony umożliwi ustawienie nowej strony lub stron głównych.
- Tutaj możesz dodać nową stronę lub wybrać aktualne strony.
- Kliknij OK i wyjdź.
Jak ustawić stronę główną w Firefoksie
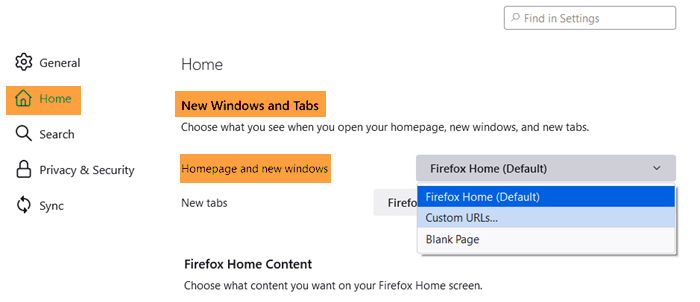
Otwórz Firefox i kliknij Otwórz menu(Open Menu) w prawym górnym rogu. Wybierz (Select) Opcje(Options) , a tuż pod zakładką Ogólne(General) zobaczysz Ustawienia uruchamiania . (Startup)Możesz użyć Bieżącej(Current) strony, która może być otwarta w Firefoksie(Firefox) , dowolnej z Twoich Zakładek lub ustawić ją tak, aby otwierała pustą stronę za pomocą about:blank.
Kliknij OK i wyjdź.
Jak zmienić stronę główną w przeglądarce Edge
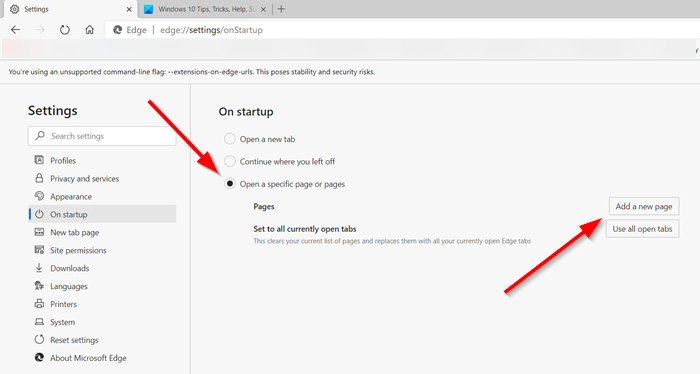
Aby zmienić stronę główną w przeglądarce Edge(change the home page in Edge browser) , otwórz przeglądarkę Edge ( Chromium ) i kliknij menu „ (Chromium)Ustawienia i więcej”(Settings & More’) z trzema kropkami .
Następnie kliknij Ustawienia. W panelu „ Ustawienia(Settings) ” kliknij sekcję „ Uruchamianie(Startup) ”.
Tutaj możesz ustawić przeglądarkę Edge na:
- Otwórz stronę nowej karty
- Kontynuuj od miejsca, w którym skończyłeś
- Otwórz określoną stronę lub strony.
Jak ustawić stronę główną w Operze

- Otwórz Operę
- W lewym górnym rogu kliknij przycisk Dostosuj i steruj Operą(Customize and control Opera) .
- Zejdź na dół i wybierz Pełne(Full) ustawienia przeglądarki
- Zlokalizuj przy starcie
- Wybierz Otwórz(Select Open) określoną stronę lub zestaw stron
- Możesz wybrać:
- Dodaj nową stronę
- Użyj bieżących stron
Kliknięcie linku Dodaj nową stronę(Add a new page) umożliwi dodanie nowej strony lub skorzystanie z aktualnych stron.
Po ustawieniu preferencji kliknij OK i wyjdź.
Jak zmienić stronę główną w Internet Explorerze(Internet Explorer)
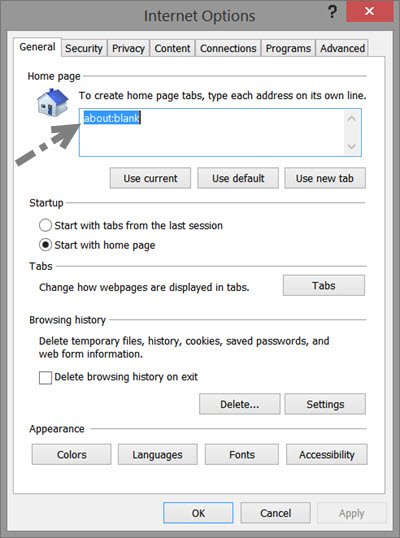
- Uruchom przeglądarkę Internet Explorer
- Kliknij (Click)Ustawienia(Settings) w prawym górnym rogu
- Wybierz Opcje internetowe
- W samej karcie Ogólne(General) zobaczysz ustawienie tworzenia jednej lub wielu kart strony głównej.
- Jeśli chcesz otworzyć jedną stronę, musisz wpisać pojedynczy adres URL(URL) , na przykład https://www.thewindowsclub.com/.
- Jeśli chcesz otworzyć wiele kart, musisz wpisać każdy adres URL(URL) w osobnym wierszu.
- Jeśli chcesz otworzyć pustą stronę, wpisz about:blank .
- Możesz także użyć about:Tabs , co jest tym samym, co wybranie przycisku Użyj(Use) nowej karty lub Bieżącej(Current) strony, która może być otwarta w przeglądarce Internet Explorer(Internet Explorer) .
Gdy to zrobisz, kliknij Apply / OK .
Jeśli chcesz, możesz również zablokować swoją stronę główną Internet Explorera , aby nikt nie mógł jej zmienić.
Ustaw(Set) wiele stron głównych w przeglądarce
Korzystając z tej procedury, możesz nawet ustawić wiele stron głównych w Edge , Internet Explorer , Firefox , Chrome lub Opera . Po prostu(Simply) wpisz adres URL(URL) w oddzielnych wierszach, tj. jeden adres URL(URL) w jednym wierszu – następny adres URL(URL) w kolejnym wierszu.
Mam nadzieję, że pomoże to zmienić stronę główną w przeglądarce.
W tym poście dowiesz się, jak automatycznie otwierać określone witryny w wielu kartach podczas uruchamiania przeglądarki.
Related posts
Wymuś otwieranie linków w karcie w tle w Chrome, Edge, Firefox, Opera
Zezwalaj lub blokuj wyskakujące okienka w Chrome, Firefox, Edge, Opera, Internet Explorer
Jak używać przeglądarek Chrome, Edge, Firefox, Opera jako Notatnika
Bezpieczeństwo, prywatność, narzędzia do czyszczenia dla Edge, Firefox, Chrome, Opera
Wyłącz lub włącz Adobe Flash Player w Chrome, Edge, Firefox, Opera
Jak umieszczać na czarnej liście lub blokować strony internetowe w przeglądarkach Chrome, Firefox, Edge?
Jak ustawić serwer proxy w Chrome, Firefox, Edge i Opera?
400 nieprawidłowych żądań, plik cookie za duży — Chrome, Edge, Firefox
Blokuj lub zezwalaj na pliki cookie innych firm w Chrome, Firefox, Edge, Opera
Jak wyłączyć wbudowany menedżer haseł w Chrome, Edge, Firefox?
Utwórz skrót do witryny na pulpicie za pomocą przeglądarki Chrome, Edge, Firefox
Wyłącz JavaScript w Chrome, Edge, Firefox, Opera, Internet Explorer
Twórz skróty InPrivate lub Incognito dla przeglądarki Firefox, Chrome, Edge, Opera lub Internet Explorer
Jak zmienić domyślną czcionkę w przeglądarce Chrome, Edge, Firefox?
Włącz tryb incognito za pomocą klawisza skrótu w Chrome, Edge, Firefox i Opera
Jak otworzyć przeglądarkę Chrome, Edge lub Firefox w trybie pełnoekranowym?
Jak wyciszyć kartę w Chrome, Firefox, Microsoft Edge i Opera?
Jak przetłumaczyć stronę internetową w Chrome, Firefox i Edge
Jak wyłączyć geolokalizację w Firefoksie, Chrome i Edge
Jak zmienić domyślną przeglądarkę: Chrome, Firefox, Edge w systemie Windows 10
