Jak zmienić rozmiar klawiatury dotykowej i ekranowej w systemie Windows 11/10?
Komputery z systemem Windows 11/10 są wyposażone w dwie aplikacje klawiatury, jedną z nich jest klawiatura ekranowa(On-Screen Keyboard) , a druga to klawiatura dotykowa(Touch Keyboard) . Zasadniczo nie potrzebujesz ekranu dotykowego, aby korzystać z klawiatury ekranowej. Wyświetla wirtualną klawiaturę na ekranie i możesz używać myszy do wybierania i naciskania klawiszy.
Chociaż aplikacja klawiatury ekranowej jest bardzo przydatna i pomocna, gdy nie mamy fizycznej klawiatury, jej rozmiar jest zawsze problemem dla użytkowników. Możesz przesuwać lub powiększać wirtualną klawiaturę za pomocą ikon w prawym górnym rogu. Jeśli chcesz, możesz również łatwo zmienić jego rozmiar.
Zmień rozmiar klawiatury(Keyboard) ekranowej w Windows 11/10
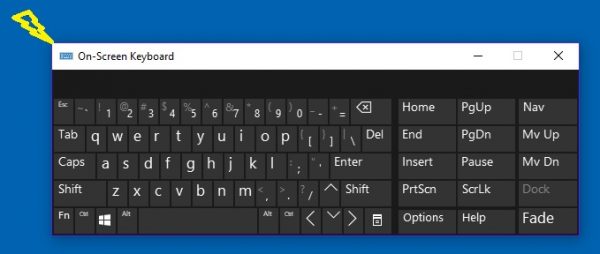
Zmiana rozmiaru klawiatury ekranowej(On-Screen Keyboard) jest bardzo prosta:
- Wpisz Klawiatura ekranowa(Type On-Screen Keyboard) w wyszukiwarce systemu Windows(Windows) i uruchom aplikację komputerową
- Możesz także przejść przez Settings > Ease dostępu Access > Keyboard > Turn klawiaturę ekranową.
- Aby zmienić rozmiar klawiatury ekranowej, przesuń kursor(cursor) do rogu(corner) i przeciągnij(drag) go do preferowanego rozmiaru.
- Alternatywnie kliknij prawym przyciskiem myszy ikonę w lewym górnym rogu i wybierz Rozmiar(Size) .
- Użyj 4-punktowego kursora, aby zmienić rozmiar.

Zmień rozmiar klawiatury dotykowej(Touch Keyboard) w Windows 11/10
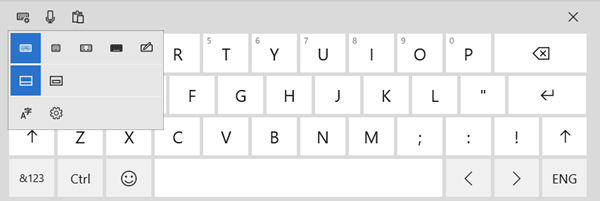
Nie można zmienić rozmiaru klawiatury dotykowej za pomocą jej rogów.
Możesz jednak użyć alternatywnego układu, aby powiększyć lub zmniejszyć.

Wirtualna klawiatura została zaprojektowana specjalnie dla użytkowników tabletów, ale użytkownicy komputerów PC mogą z niej również korzystać w razie potrzeby.
Aby uruchomić klawiaturę wirtualną, przejdź do Ustawienia Settings > Urządzenia(Devices) > Sekcja > Typing> Touch i Włącz (Toggle)Dodaj standardowy układ klawiatury(Add the standard keyboard layout) jako opcję klawiatury dotykowej.
Jeśli regularnie korzystasz z wirtualnej klawiatury, zaleca się przypięcie jej do paska zadań. Spowoduje to pozostawienie ikony na pasku zadań i uzyskanie łatwego i szybkiego dostępu do wirtualnej klawiatury.
Related posts
Napraw niedziałającą klawiaturę ekranową w systemie Windows 11/10
Opcje i ustawienia klawiatury ekranowej systemu Windows w systemie Windows 11/10
Skróty klawiaturowe Dokumentów Google dla komputerów z systemem Windows 11/10
Podświetlana klawiatura nie działa lub nie włącza się w systemie Windows 11/10
Jak naprawić wolną reakcję klawiatury w systemie Windows 11/10?
Microsoft Intune nie synchronizuje się? Wymuś synchronizację usługi Intune w systemie Windows 11/10
Nie można usunąć układu klawiatury na komputerze z systemem Windows 11/10
Jak zamienić dyski twarde w systemie Windows 11/10 za pomocą funkcji Hot Swap?
Napraw klawiaturę, która nie działa w Google Chrome w systemie Windows 11/10
Skróty klawiaturowe do zamykania lub blokowania komputera z systemem Windows 11/10
Włącz ostrzeżenie Caps Lock, Num Lock, Scroll Lock w systemie Windows 11/10
Najlepsze darmowe oprogramowanie do testowania klawiatury dla systemu Windows 11/10
Klawisz Windows + spacja nie działają w systemie Windows 11/10
Klawiatura wydaje dźwięki podczas pisania w systemie Windows 11/10
Klawiatura USB nie jest rozpoznawana w systemie Windows 11/10
Lista skrótów klawiaturowych CMD lub wiersza polecenia w systemie Windows 11/10
Klawiatura ekranowa pojawia się podczas logowania lub uruchamiania w systemie Windows 11/10
Jak włączyć, skonfigurować, używać, wyłączać Sticky Keys w systemie Windows 11/10
Naciśnięcie klawisza Esc otwiera menu Start w systemie Windows 11/10? Oto poprawka!
Napraw problem z pisaniem wstecznym klawiatury w systemie Windows 11/10
