Jak zmienić rolę członka i usunąć członka w Microsoft Teams
Wiele organizacji ma wiele osób na stanowiskach administratora. Aby ułatwić pracę takiej organizacji, Microsoft Teams umożliwia użytkownikom dodawanie wielu właścicieli do jednego zespołu. Jeśli chcesz zmienić role członków(switch member roles ) lub usunąć członka( remove a member ) z dowolnego zespołu w Microsoft Teams , musisz wykonać następujące kroki.
Jak wspomniano, niektóre organizacje wyznaczają wiele osób do zarządzania zespołem i pracują jako administrator. Mając to na uwadze, Microsoft Teams oferuje różne role użytkowników, dzięki czemu taka organizacja może przydzielić odpowiednią osobę do pracy. Możesz znaleźć trzy różne typy ról i mają one różne cechy:
- Właściciele: właściciel(Owners: ) zespołu może dodawać lub usuwać osoby z zespołu, wprowadzać zmiany związane z prywatnością, tworzyć zespół prywatny itp.
- Członkowie:(Members:) członek zespołu może utworzyć kanał, czatować w prywatnym zespole, tworzyć prywatny czat, udostępniać pliki, instalować aplikacje, tworzyć zespół itp. Jednak wszystkie inne dostępy na poziomie administratora nie są dostępne dla „członka” zespołu.
- Goście:(Guests: ) Załóżmy, że chcesz zaprosić do zespołu kogoś spoza organizacji. He/she być dostawcą, partnerem biznesowym, klientem lub kimkolwiek, kto nie ma dostępu do Twojej organizacji. Gość ma minimalny dostęp, ponieważ może utworzyć kanał, uczestniczyć w prywatnym czacie lub rozmowie na kanale, udostępniać plik, usuwać wiadomości itp.
Czasami może być konieczne uczynienie kogoś właścicielem lub przekonwertowanie konta właściciela na konto „Członkowie”.
Jak zmienić rolę członka(Member Role) w Microsoft Teams
Aby przełączyć lub zmienić rolę członka w Microsoft Teams , wykonaj następujące kroki:
- Otwórz witrynę lub aplikację Microsoft Teams
- Kliknij opcję Zarządzaj zespołem
- Rozwiń menu rozwijane obecnej roli
- Wybierz inną rolę.
Jak każde inne zmiany w Microsoft Teams , możesz to zrobić z oficjalnej strony Microsoft Teams oraz z aplikacji na Windows 10 . Tak czy inaczej, otwórz Microsoft Teams na swoim komputerze i wybierz zespół, który ma użytkownika. Następnie kliknij przycisk z trzema kropkami widoczny obok nazwy zespołu i wybierz opcję Zarządzaj zespołem(Manage team ) .
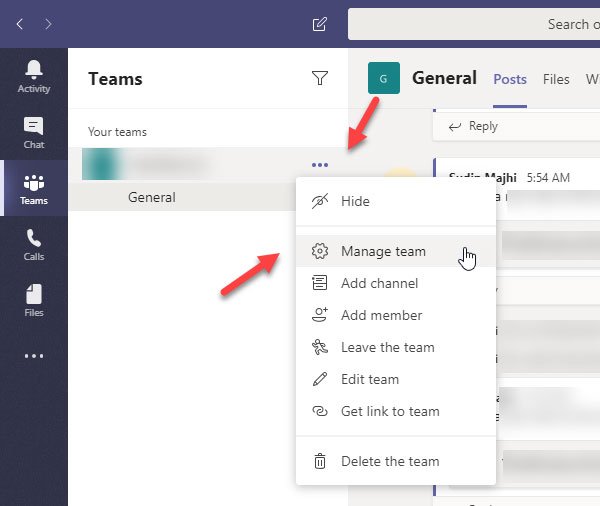
Tutaj możesz znaleźć wszystkich użytkowników Twojego zespołu w zakładce Członkowie . (Members )Znajdź użytkownika, który ma zmienić rolę i rozwiń menu rozwijane (powinno wskazywać jak Właściciel(Owner) lub Członek(Member) ). Następnie musisz wybrać inną rolę dla tego użytkownika.
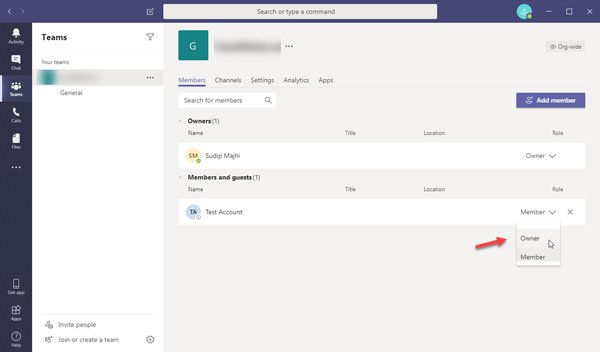
Twoja zmiana powinna zostać natychmiast zapisana.
Jak usunąć członka z(Member) Microsoft Teams(Microsoft Teams)
Przed próbą usunięcia użytkownika z Microsoft Teams powinieneś wiedzieć, że nie możesz bezpośrednio usunąć właściciela. Musisz najpierw zmienić rolę z „Właściciel” na „Członek”, a potem; możesz wykonać następujące kroki-
- Otwórz kartę Członkowie w oknie Zarządzaj(Manage) zespołem
- Kliknij znak krzyża
Aby rozpocząć, musisz wybrać zespół, z którego chcesz usunąć osobę. Teraz kliknij przycisk z trzema kropkami, aby rozwinąć menu i wybierz opcję Zarządzaj zespołem(Manage team) . Teraz znajdź użytkownika, którego chcesz usunąć i kliknij odpowiedni znak krzyżyka (x).
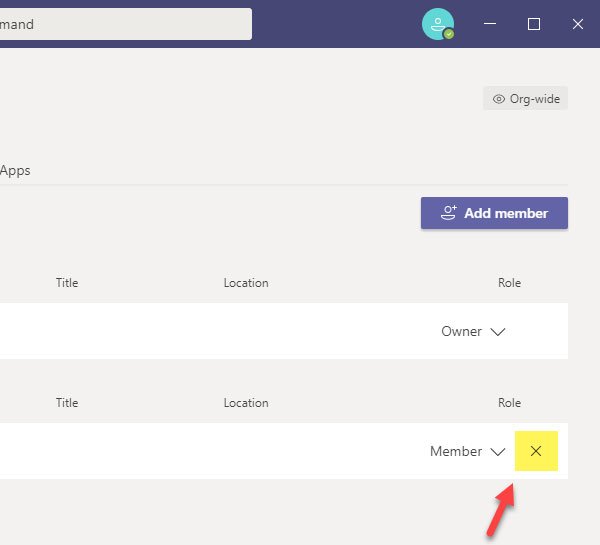
Nie jest wymagane żadne potwierdzenie, a Microsoft Teams natychmiast usunie użytkownika.
Jeśli usunąłeś kogoś przez pomyłkę, możesz go szybko odzyskać. W tym celu odwiedź to samo okno członków(Members ) i kliknij przycisk Dodaj członka(Add member ) . Teraz musisz wyszukać imię osoby i odpowiednio ją wybrać.
Nie ma żadnego wysiłku, aby ustanowić właściciela lub członka i usunąć członka z Microsoft Teams .
Mam nadzieję, że ten poradnik będzie dla Ciebie pomocny.
Related posts
Jak dodać Zoom do Microsoft Teams
Jak zainstalować Microsoft Teams w systemie Linux i macOS
Jak pochwalić kogoś w Microsoft Teams za dobrze wykonaną pracę
Tracisz, poproś administratora o włączenie Microsoft Teams
Wyłącz potwierdzenia odczytu w Microsoft Teams dla członków zespołu
Zmień role użytkowników, uprawnienia i możliwości w Microsoft Teams
Najlepsze aplikacje do zarządzania projektami dla Microsoft Teams
Jak otworzyć wiele instancji Microsoft Teams w Windows 11/10?
Jak Microsoft Teams śledzi Twoją aktywność i jak ją zatrzymać
Jak tworzyć zakładki w Microsoft Teams
Microsoft Teams, aby umożliwić użytkownikom dołączanie do spotkań z dwoma monitorami
Najlepsze aplikacje zwiększające produktywność dla Microsoft Teams
Najlepsze aplikacje edukacyjne dla Microsoft Teams dla nauczycieli i uczniów
Udostępnianie wideo zostało wyłączone przez administratora w Microsoft Teams
Jak przywrócić usunięte zespoły i kanały w Microsoft Teams
Jak rozmyć tło na spotkaniu Microsoft Teams
Jak udostępnić chroniony plik w Microsoft Teams
Jak utworzyć kartę Microsoft Teams przy użyciu przesłanego pliku
Przełączanie statusu Microsoft Teams z Poza biurem na Dostępny
Jak całkowicie odinstalować Microsoft Teams z systemu Windows i Android
