Jak zmienić nazwę użytkownika Spotify?
Jeśli chodzi o strumieniowe przesyłanie muzyki, niewiele usług ma zasięg, atrakcyjność i różnorodność, które Spotify oferuje swoim użytkownikom. Niektórzy użytkownicy korzystają ze Spotify od czasu jego pierwszego uruchomienia w 2008 roku, a ich gust muzyczny również rozwijał się z czasem. Tak jak zmienił się przemysł muzyczny, tak samo zmienili się słuchacze.
Możesz być trochę zakłopotany swoimi nawykami słuchania muzyki, ale nie rób tego — istnieje sposób na ukrycie swoich sekretnych piątkowych(Friday) imprez popowych nastolatków, zachowując swój publiczny profil Spotify tak anonimowy, jak to tylko możliwe. Jeśli chcesz zmienić swoją nazwę użytkownika Spotify , wykonaj następujące czynności.

Czy możesz zmienić swoją nazwę użytkownika Spotify?(Can You Change Your Spotify Username?)
Zanim pospiesz się do ustawień Spotify , aby zmienić nazwę użytkownika, ważne jest, aby zrozumieć ograniczenia. W rzeczywistości nie możesz zmienić swojej nazwy użytkownika (username)Spotify , ale możesz zmienić nazwę wyświetlaną(display name) w aplikacji mobilnej Spotify , która będzie wtedy widoczna w Twoim publicznym profilu Spotify .

Ta zmiana zostanie zastosowana do Twojego konta jako całości, co oznacza, że zaktualizowana nazwa wyświetlana będzie widoczna w Twoim profilu w aplikacji komputerowej Spotify, odtwarzaczu(Spotify) internetowym Spotify oraz w Twoim profilu publicznym, który inni będą mogli wyświetlać . (Spotify)Będzie to nazwa, którą Ty i inni zobaczycie na przykład podczas tworzenia wspólnej playlisty(collaborative playlist) .
Nie możesz dodać niestandardowej nazwy wyświetlanej za pomocą interfejsu internetowego lub pulpitu, ale możesz połączyć Spotify z kontem na Facebooku(Facebook) jako alternatywę. Spowoduje to aktualizację nazwy wyświetlanej tak, aby używała nazwy używanej w Twoim profilu na Facebooku .(Facebook)
Jak zmienić wyświetlaną nazwę Spotify na Androidzie, iPhonie lub iPadzie?(How To Change Spotify Display Name On Android, iPhone or iPad)
Aby ręcznie ustawić wyświetlaną nazwę swojego profilu Spotify , musisz to zrobić za pomocą aplikacji mobilnej Spotify . Te kroki dotyczą tylko standardowych użytkowników Spotify . Jeśli używasz aplikacji Spotify dla dzieci(Spotify for Kids app) , możesz zmienić nazwę wyświetlaną dla dzieci, korzystając z aplikacji w obszarze Ustawienia rodzicielskie(Parental settings) .
Te kroki są takie same dla użytkowników Androida(Android) , iPhone'a i iPada, ponieważ interfejs Spotify jest podobny na wszystkich platformach.
- Aby rozpocząć, otwórz aplikację Spotify na urządzeniu mobilnym. Stuknij opcję Strona główna(Home) , a następnie stuknij ikonę koła zębatego Ustawienia(Settings) w prawym górnym rogu, aby uzyskać dostęp do ustawień Spotify .
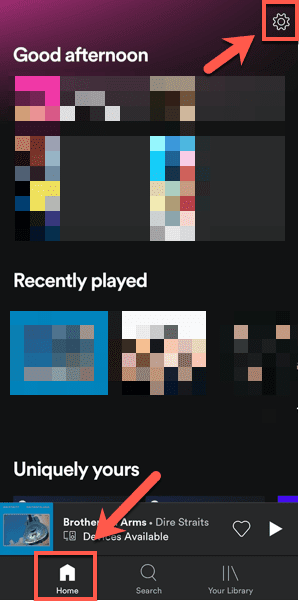
- W menu Ustawienia(Settings) dotknij swojego imienia i nazwiska u góry, gdzie pod Twoim imieniem i nazwiskiem wyświetlany jest mniejszy tekst Wyświetl profil .(View Profile)

- Twój profil publiczny zostanie wyświetlony tutaj. Stuknij przycisk Edytuj profil(Edit Profile) pod istniejącą nazwą wyświetlaną, aby to zmienić.
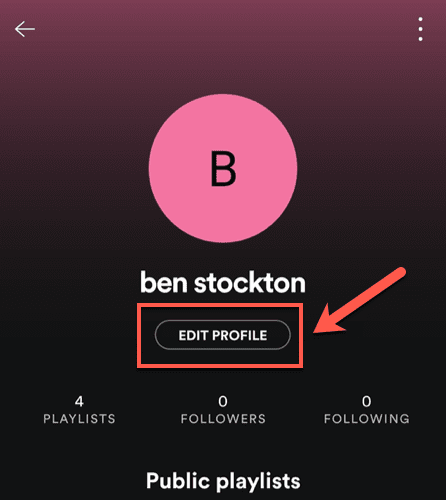
- W menu Edytuj profil(Edit Profile) możesz zmienić nazwę wyświetlaną i zdjęcie wyświetlane w Twoim profilu publicznym (widoczne na wszystkich platformach). Wprowadź odpowiednie zmiany, a następnie dotknij Zapisz(Save) w prawym górnym rogu, aby potwierdzić.

Po wprowadzeniu zmiany wrócisz do swojego profilu publicznego. Wyświetlana nazwa aktualizacji będzie widoczna tutaj. Jeśli musisz to zmienić w dowolnym momencie, powtórz powyższe kroki, aby to zrobić.

Wszelkie wprowadzone przez Ciebie zmiany zostaną natychmiast zastosowane w Twoim profilu i będą widoczne w Twojej aplikacji Spotify na wszystkich innych platformach.
Używanie swojej nazwy z Facebooka jako nazwy wyświetlanej Spotify(Using Your Facebook Name As A Spotify Display Name)
Jak już wspomnieliśmy, nie można zmienić nazwy wyświetlanej Spotify na urządzeniach stacjonarnych ani za pośrednictwem aplikacji komputerowej Spotify , ani strony internetowej. Możesz jednak połączyć swoje konto na Facebooku ze (Facebook)Spotify za pomocą aplikacji komputerowej, która zaktualizuje wyświetlaną nazwę Twojego profilu, aby pasowała do Twojej nazwy na Facebooku(Facebook) .
Ten proces powinien być taki sam na platformach Windows i Mac .
- Aby połączyć Facebooka(Facebook) z kontem Spotify , otwórz aplikację komputerową i dotknij karty Strona główna(Home) w menu po lewej stronie. W tym miejscu kliknij swoją nazwę (nazwę wyświetlaną lub nazwę użytkownika) w prawym górnym rogu i kliknij Ustawienia(Settings) z menu rozwijanego.

- W obszarze Ustawienia(Settings ) kliknij przycisk Połącz z Facebookiem(Connect to Facebook) w sekcji Facebook .

- Musisz zalogować się na swoje konto na Facebooku(Facebook) w wyskakującym okienku. Podaj tutaj swoją nazwę użytkownika i hasło do Facebooka(Facebook) , a następnie kliknij Zaloguj(Log In) się, aby kontynuować.
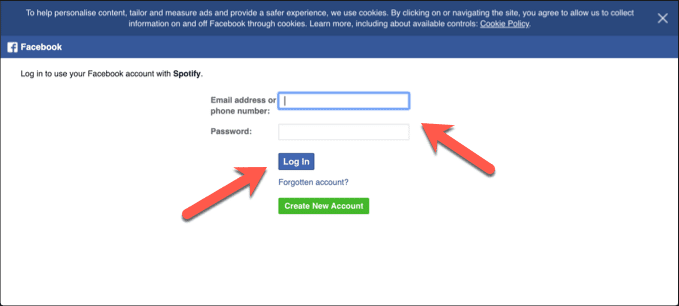
- Facebook poprosi Cię o potwierdzenie, że chcesz połączyć swoje konto Spotify z profilem na Facebooku . (Facebook)Wiąże się to z udostępnieniem informacji z Twojego profilu na Facebooku(Facebook) (w tym Twojego imienia i daty urodzenia). Kliknij przycisk Kontynuuj jako(Continue As) , aby potwierdzić, że jesteś zadowolony z udostępnianych informacji, lub najpierw dotknij opcji Edytuj(Edit This) , aby wybrać informacje, które chcesz udostępnić.
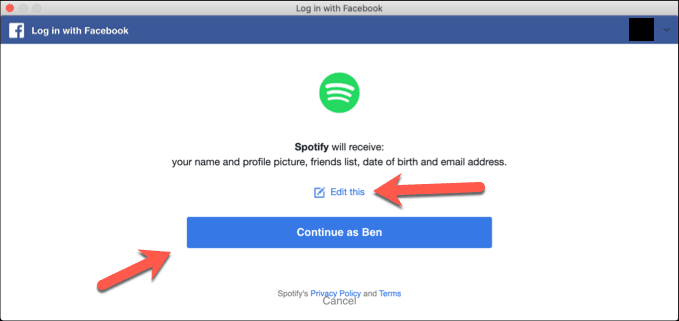
- Jeśli zdecydujesz się edytować jakiekolwiek szczegóły udostępniane Spotify , kliknij suwaki obok dowolnych informacji na liście, aby je odznaczyć, a następnie kliknij Kontynuuj jako(Continue As) , aby kontynuować.

Twoje informacje z Facebooka(Facebook) , w tym imię i nazwisko oraz wyświetlane zdjęcie, powinny być teraz widoczne w Twoim profilu Spotify , zastępując dotychczasową wyświetlaną nazwę. Możesz usunąć ten link w późniejszym terminie, jeśli zajdzie taka potrzeba.
- Aby odłączyć Facebooka(Facebook) od Spotify (i usunąć swoją nazwę Facebooka z profilu (Facebook)Spotify ), kliknij Strona główna(Home) w aplikacji komputerowej Spotify . Kliknij swoje imię i nazwisko w prawym górnym rogu, a następnie kliknij Ustawienia(Settings) . W sekcji Facebook kliknij przycisk Odłącz od Facebooka(Disconnect from Facebook) .

Powiązanie między Spotify a Facebookiem(Facebook) zostanie tutaj zerwane, ale może być konieczne uzyskanie dostępu do ustawień prywatności na Facebooku,(Facebook privacy settings) aby całkowicie usunąć wszelkie powiązania między Spotify a Facebookiem(Facebook) . Po usunięciu linku Twoja wyświetlana nazwa powinna powrócić do nazwy ustawionej wcześniej przez Ciebie (lub automatycznie przez Spotify ).
Jeśli nie usuniesz połączenia Spotify-Facebook w ustawieniach prywatności Facebooka(Facebook) , powinieneś móc przywrócić to łącze, klikając ponownie przycisk Połącz z Facebooka(Connect From Facebook) — Twoja wyświetlana nazwa powinna natychmiast się zaktualizować.
Jak najlepiej wykorzystać Spotify(Getting The Most Out Of Spotify)
Wiedza o tym, jak zmienić nazwę użytkownika Spotify , to tylko jedna z wielu wskazówek i sztuczek Spotify(Spotify tips and tricks) , których możesz użyć, aby jak najlepiej wykorzystać usługę. Spotify jest wieloplatformowy, więc możesz odtwarzać te same utwory na swoim komputerze, urządzeniach mobilnych, a nawet na inteligentnym głośniku Alexa(Alexa smart speaker) .
Oczywiście istnieją alternatywne usługi przesyłania strumieniowego, jeśli jesteś znudzony nowymi rekomendacjami muzycznymi Spotify. Apple Music jest dobrym konkurentem Spotify , a jeśli podoba Ci się usługa, możesz z łatwością przekonwertować swoje listy odtwarzania Spotify na Apple Music . (convert your Spotify playlists to Apple Music)Daj nam znać swoje własne wskazówki dotyczące strumieniowego przesyłania muzyki w komentarzach poniżej.
Related posts
Jak sprawić, by Spotify było głośniejsze i brzmiało lepiej?
Jak podłączyć Spotify do Discord
Jak zmienić nazwę użytkownika lub nazwę wyświetlaną w Robloxie?
Spotify nie odtwarza utworów? 11 sposobów na naprawę
Jak wyświetlić i udostępnić swoje opakowanie Spotify?
Jak podzielić ekran na Chromebooku
Jak otworzyć plik bez rozszerzenia
Co to jest tryb Discord Streamer i jak go skonfigurować?
Jak znaleźć wspomnienia na Facebooku
Jak przesyłać do Roku TV z komputera lub telefonu komórkowego?
OLED kontra MicroLED: czy należy czekać?
Jak naprawić błąd „Oczekującej transakcji” Steam?
Jak znaleźć najlepsze serwery Discord
Jak zmienić język w Netflix
Jak stworzyć przezroczyste tło w GIMP
Jak wylogować się z konta Spotify na wszystkich urządzeniach?
Jak korzystać z tagów spoilera Discord
Jak pobierać filmy z Twitcha
4 sposoby na znalezienie najlepszych opcji internetowych (ISP) w Twojej okolicy
Jaka jest ocena pasażera Ubera i jak ją sprawdzić
