Jak zmienić nazwę urządzeń Bluetooth w systemach Windows, Android, iOS i Mac
Bluetooth to wygodny sposób łączenia gadżetów bezprzewodowych z komputerem stacjonarnym lub telefonem komórkowym. Może to jednak być mylące, gdy wiele urządzeń wyświetla się z podobnymi nazwami domyślnymi, takimi jak „Słuchawki douszne”, „Zestaw słuchawkowy” lub „ Głośnik(Speaker) ”.
Ten samouczek przeprowadzi Cię przez proces zmiany nazwy urządzeń Bluetooth na różnych platformach, takich jak Windows , Android , iOS i Mac , dzięki czemu będziesz mógł łatwo je rozróżnić na sparowanych urządzeniach.

Uwaga: zmiany nazwy Bluetooth są lokalne dla sparowanego komputera stacjonarnego lub telefonu komórkowego i nie są przesyłane między urządzeniami. Wyjątkiem są bezprzewodowe urządzenia peryferyjne, takie jak słuchawki AirPods firmy Apple(Apple’s AirPods) .
(Rename Bluetooth) Zmień nazwę urządzeń (Devices)Bluetooth na telefonach z Androidem(Android Phones)
Jeśli używasz gadżetu Bluetooth na urządzeniu z Androidem , możesz zmienić jego nazwę w panelu preferencji (Android)Bluetooth w telefonie .
Uwaga: poniższe kroki mogą się różnić w zależności od modelu urządzenia z Androidem(Android) i wersji oprogramowania systemowego, ale powinieneś wiedzieć, o co chodzi.
Podłącz gadżet Bluetooth do telefonu z systemem Android(Android) , a następnie:
- Otwórz aplikację Ustawienia(Settings) i wybierz Połączone(Connected) urządzenia, aby otworzyć listę urządzeń Bluetooth .
- Wybierz ikonę koła zębatego(Gear) obok gadżetu Bluetooth , którego nazwę chcesz zmienić.

- Kliknij Edytuj(Tap Edit) w prawym górnym rogu ekranu.
- Wprowadź(Enter) nową nazwę w polu Nazwa urządzenia(Device) .
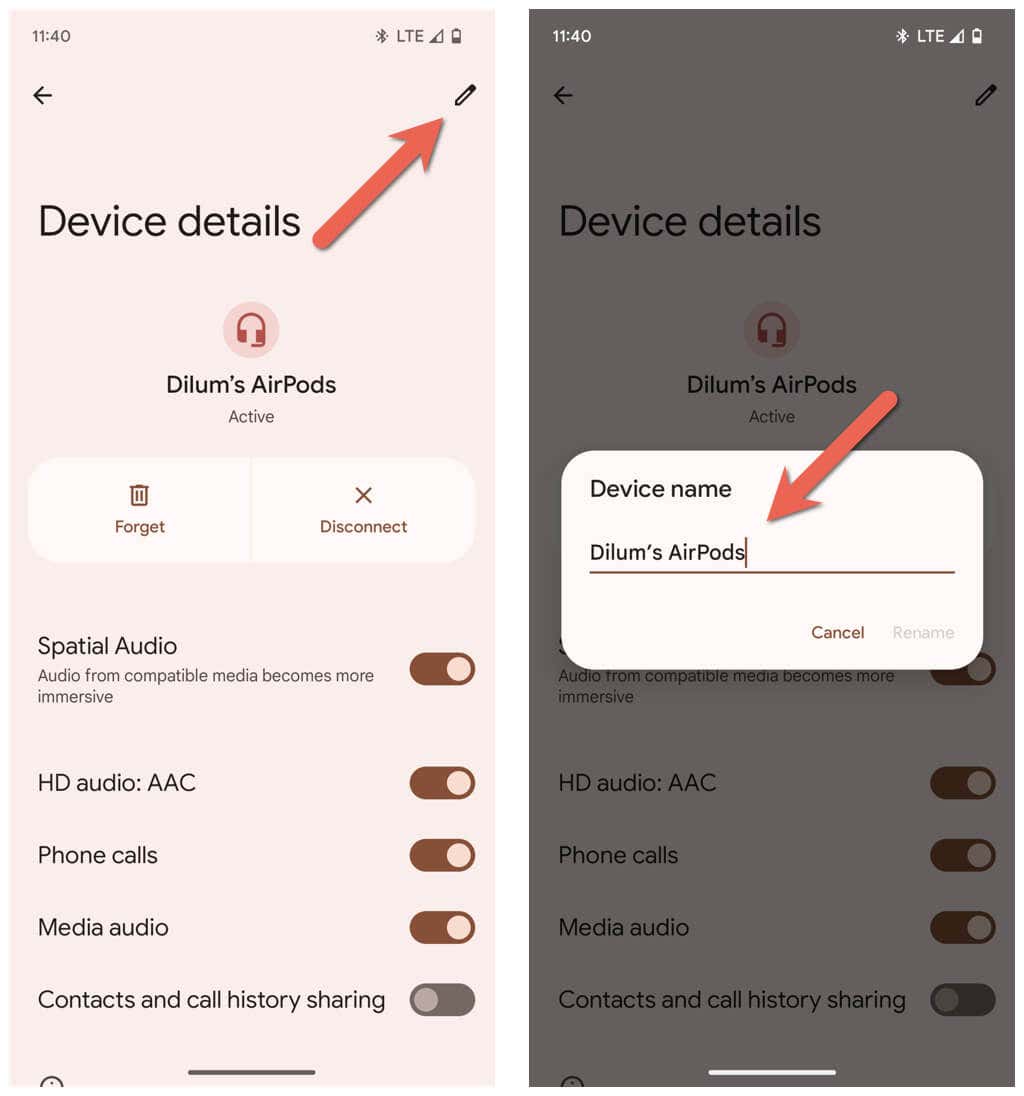
- Kliknij Zmień nazwę.
(Rename Bluetooth) Zmień nazwę urządzeń (Devices)Bluetooth na komputerze z systemem Windows(Windows)
Chociaż aplikacja Ustawienia(Settings) w firmie Microsoft(Microsoft) umożliwia zarządzanie wszystkimi funkcjami Bluetooth , co zaskakujące, nie umożliwia zmiany nazwy urządzenia Bluetooth . Zamiast tego musisz polegać na aplecie Urządzenia(Devices) i drukarki(Printers) w starszym Panelu sterowania systemu Windows(Windows Control Panel) .
Podłącz urządzenie Bluetooth do komputera z systemem Windows(Windows) , a następnie:
- Otwórz(Open) menu Start , wpisz Panel sterowania(Control Panel) i wybierz Otwórz(Open) .

- Przejdź do (Enter)kategorii(Hardware) Sprzęt i dźwięk(Sound) .

- Wybierz Urządzenia i drukarki.

- Kliknij prawym przyciskiem myszy(Right-click) urządzenie Bluetooth i wybierz Właściwości.

- Przejdź do karty Połączone urządzenie(Connected Device) i wprowadź nową nazwę urządzenia w polu tekstowym u góry okna dialogowego.

- Wybierz Zastosuj, a następnie OK.
Jeśli używasz systemu Windows 11 w wersji 22H2 lub nowszej(running Windows 11 version 22H2 or later) , możesz mieć problemy z dostępem do apletu Urządzenia(Devices) i drukarki(Printers) , wykonując powyższe kroki. Jeśli to się stanie:
- Naciśnij Windows + R , aby otworzyć okno Uruchom(Run) .
- Skopiuj i wklej następującą ścieżkę i wybierz OK:
powłoka:::{ A8A91A66-3A7D-4424-8D24-04E180695C7A }
- Wykonaj(Follow) kroki 4, 5 i 6 z powyższej sekcji.
Zmień nazwę gadżetów Bluetooth(Rename Bluetooth Gadgets) na urządzeniach iOS
Jeśli na telefonie iPhone, iPadzie lub iPodzie touch korzystasz z wielu gadżetów Bluetooth , możesz zmienić ich nazwy w panelu ustawień Bluetooth .
Podłącz urządzenie Bluetooth do telefonu komórkowego lub tabletu Apple , a następnie:
- Otwórz Ustawienia na urządzeniu iOS lub iPadOS i dotknij Bluetooth .
- Stuknij ikonę Informacje(Info) obok urządzenia Bluetooth , którego nazwę chcesz zmienić.

- Kliknij nazwę.
- Zastąp bieżącą nazwę urządzenia Bluetooth nową nazwą.

- Stuknij Gotowe na klawiaturze ekranowej.
(Rename Bluetooth) Zmień nazwę urządzeń (Devices)Bluetooth w systemach operacyjnych macOS
W odróżnieniu od komputera PC z systemem Windows(Windows) zmiana nazwy gadżetów Bluetooth na MacBooku(MacBook) , komputerze Mac(Mac) lub komputerze Mac(Mac) mini jest szybka i prosta.
Podłącz gadżet Bluetooth do urządzenia z systemem macOS, a następnie:
- Otwórz menu Apple i wybierz Ustawienia systemowe(System Settings) .
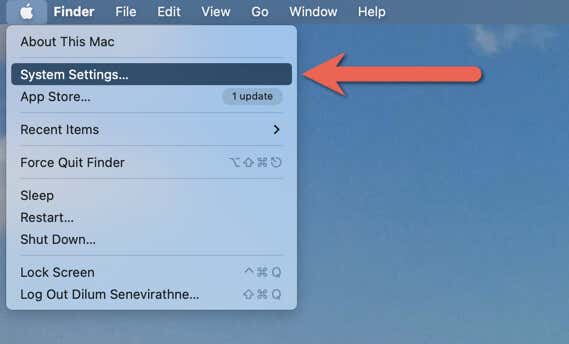
- Przejdź do zakładki Bluetooth i wybierz ikonę Informacje(Info) obok urządzenia, którego nazwę chcesz zmienić.

- Wprowadź(Enter) nową nazwę w polu Nazwa(Name) w wyskakującym okienku Informacje i wybierz (Info)Gotowe(Done) .

Kroki są nieco inne, jeśli używasz komputera Mac(Mac) z systemem macOS Monterey lub starszym. Po podłączeniu urządzenia Bluetooth należy:
- Otwórz menu Apple i wybierz Preferencje systemowe(System Preferences) .
- Wybierz ikonę Bluetooth.
- Kliknij urządzenie Bluetooth z klawiszem Control(Control-click) i wybierz(Bluetooth) opcję Zmień nazwę(Rename) .
- Zastąp(Replace) starą nazwę nową nazwą.
- Wybierz opcję Zmień nazwę(Rename) , aby potwierdzić zmianę.
Spraw, aby Twoje urządzenia (Devices)Bluetooth były łatwe do zidentyfikowania(Easily Identifiable)
Zmiana nazwy akcesoriów Bluetooth to prosty i praktyczny sposób na ich śledzenie oraz ułatwienie rozpoznawania połączeń Bluetooth i zarządzania nimi . Zmiany nazw mogą jednak nie zostać przeniesione między urządzeniami, więc przygotuj się na wielokrotną zmianę ich nazwy na każdym posiadanym komputerze stacjonarnym i telefonie komórkowym.
Related posts
Recenzja książki — Windows 8.1 Brakujący podręcznik — David Pogue
Recenzja książki – Google+ Brakujący podręcznik
Recenzja książki — Office 2013: Brakujący podręcznik
Recenzja książki — Windows 7, brakujący podręcznik
Recenzja książki — Windows 8 Inside Out — Tony Northrup
Recenzja książki — efektywne zarządzanie czasem
Recenzja książki — Microsoft Office 2010 dla opornych
Recenzja książki — Windows 7 i Office 2010 dla opornych, książka + pakiet DVD
Recenzja książki — Windows 8 Plain & Simple — Nancy Muir
Recenzja książki — Microsoft Office 365 dla opornych
Recenzja książki — Microsoft Office Professional 2013 krok po kroku
Recenzja książki — Bezprzewodowa sieć domowa dla opornych
Recenzja książki: Office 365 for Dummies, wydanie drugie
Recenzja książki — Windows 7 dla opornych
Recenzja książki — przejmij kontrolę nad swoją prywatnością w Internecie — Joe Kissell
Recenzja książki — komputery w systemie Windows 7 dla starszych i mądrzejszych
Recenzja ASUS Transformer Book Flip TP300LA — potężny kabriolet z systemem Windows 8.1
Recenzja książki — Microsoft Office Inside Out: wydanie 2013
Recenzja książki — Windows 8.1 Inside Out — Tony Northrup
Recenzja książki — przewodnik po systemie Windows 8 „Jak to zrobić”
