Jak zmienić metadane przechowywane w plikach wykonywalnych w systemie Windows
W innym artykule o metadanych zawartych w plikach pokazaliśmy, jak wyświetlić metadane pliku i jak je zmienić dla typowych plików, takich jak dokumenty lub obrazy. Ale co z metadanymi zawartymi w plikach wykonywalnych (.exe, .dll lub.ocx)? Za pomocą narzędzi innych firm można również zmienić ich metadane. Ten samouczek pokaże, jak.
Edytory zasobów dla programów Windows(Windows Programs)
Jeśli chcesz zmienić właściwości dowolnego pliku wykonywalnego, potrzebujesz edytora zasobów. Wyszukiwanie w sieci ujawni wiele narzędzi, zarówno bezpłatnych, jak i komercyjnych. Najlepsze narzędzia, które polecam, to ResEdit Resource Editor omówiony szczegółowo w tym samouczku oraz Resource Hacker - podobne narzędzie, które działa na tych samych zasadach.
Pobierz(Download) i uruchom(Run) edytor zasobów RestEdit(RestEdit Resource Editor)
Przejdź na oficjalną stronę ResEdit Resource Editor i pobierz wersję odpowiednią dla Twojego systemu operacyjnego: 32-bitową lub 64-bitową. To jest darmowe.
Wyodrębnij zawartość archiwum za pomocą 7-Zip lub innego archiwizatora plików, który wie, jak pracować z formatem 7z .
Następnie uruchom narzędzie jako administrator (kliknij prawym przyciskiem myszy i wybierz „Uruchom jako administrator”("Run as administrator") ). Jeśli nie, podczas próby zmodyfikowania danych przechowywanych w pliku wykonywalnym narzędzie prawdopodobnie przestanie odpowiadać i nie zapisze zmian.
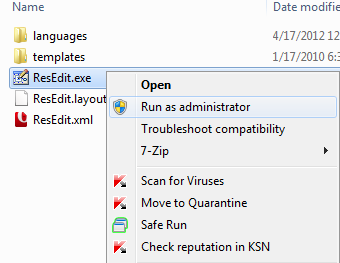
Po otwarciu Edytora zasobów ResEdit(ResEdit Resource Editor) jego okno jest całkiem puste i ma tylko kilka aktywnych przycisków.

Otwórz plik wykonywalny i zmodyfikuj(Modify) jego metadane(Metadata)
Po uruchomieniu ResEdit otwórz plik wykonywalny, którego właściwości chcesz zmienić.
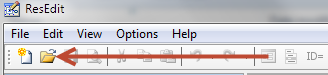
UWAGA: (NOTE:) Przed(Prior) dokonaniem jakichkolwiek zmian w pliku najlepiej zrobić jego kopię zapasową, która może być wykorzystana w przypadku, gdyby coś poszło nie tak.
Po otwarciu wybranego pliku wykonywalnego zobaczysz wiele wpisów w sekcji Zasoby(Resources) . Wpisy te różnią się w zależności od pliku, a także ich nazwy i numeru.
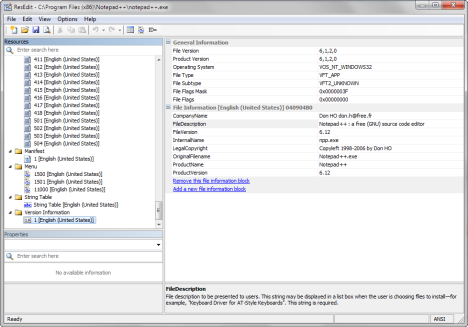
Metadane pliku wykonywalnego zawsze znajdują się w folderze o nazwie Informacje o wersji(Version Information) na dole listy, we wpisie o nazwie 1 . Kliknij na to.

Po prawej stronie ujawniają się metadane pliku wykonywalnego. Tutaj możesz kliknąć dowolną wartość i zmienić ją według własnych upodobań. Wyświetlane pola można edytować.
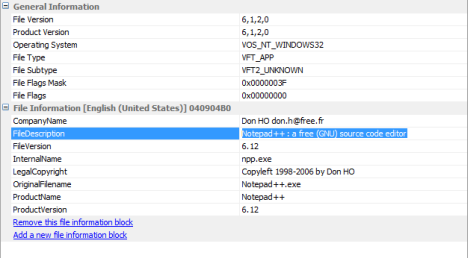
Po wykonaniu tej czynności naciśnij przycisk Zapisz(Save) , aby nadpisać metadane pliku.

Jakie inne rzeczy można edytować?
Za pomocą edytora zasobów ResEdit(ResEdit Resource Editor) możesz zmienić wiele innych aspektów pliku. Na przykład możesz edytować i zmieniać zapisane w nim ikony lub niektóre z jego menu i okien dialogowych.
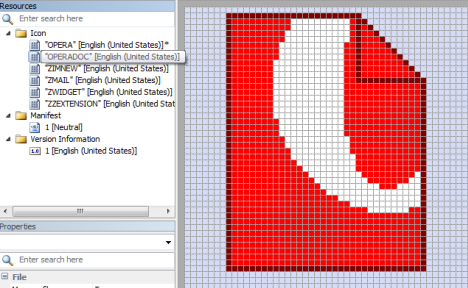
Liczba rzeczy, które można edytować, znacznie się różni, w zależności od tego, jak każdy plik wykonywalny został utworzony i jakie dane mogą zostać zdekodowane przez ResEdit Resource Editor .
Jeśli chcesz poeksperymentować i zmienić inne aspekty pliku, z wyjątkiem jego metadanych, zdecydowanie polecam najpierw zapoznać się z dokumentacją pomocy ResEdit(ResEdit help documentation) i wykonać kopie zapasowe.
Wniosek
Jak widać z tego samouczka, użycie Edytora zasobów ResEdit(ResEdit Resource Editor) do edycji metadanych pliku jest stosunkowo łatwe. Aby uzyskać więcej ciekawych wskazówek i trików, nie wahaj się przeczytać poniższych artykułów.
Related posts
Jak otworzyć, odmontować lub na stałe dołączyć plik VHD w systemie Windows 10 —
Jak zmienić język w Firefoksie na Windows i Mac
Jak korzystać z narzędzia do pobierania USB/DVD w systemie Windows
7 sposobów minimalizowania i maksymalizowania aplikacji w systemie Windows 10
5 sposobów na dwukrotne kliknięcie jednym kliknięciem w systemie Windows
4 sposoby przypinania elementów do szybkiego dostępu w Eksploratorze plików
Jak wyciszyć kartę w Chrome, Firefox, Microsoft Edge i Opera?
Jak przełączać się między CMD i PowerShell w Terminalu Windows?
Jak powstrzymać Chrome przed pytaniem o zapisanie haseł —
5 sposobów na utworzenie nowego folderu w systemie Windows -
Jak ustawić Google jako moją wyszukiwarkę w Microsoft Edge —
Jak otworzyć Defragmentator dysków w systemie Windows (12 sposobów) -
Co to jest Notatnik? 9 rzeczy, do których możesz go wykorzystać! -
Co to jest widok zadań w systemie Windows 10 i jak z niego korzystać
Jak usunąć wiadomości Skype (Windows, Android, iPhone, Mac)
Tryb Boga w Windows 11 vs. Windows 10 vs. Windows 7 -
Jak korzystać z widoków Eksploratora plików w systemie Windows 10 jak profesjonalista -
Jak otworzyć Eksplorator plików i Eksplorator Windows: 12 sposobów -
12 wskazówek dotyczących wyszukiwania w systemie Windows 10
Jak uzyskać, skonfigurować i usunąć rozszerzenia Microsoft Edge —
