Jak zmienić lub usunąć kod PIN karty SIM na Androidzie -
Kod PIN karty SIM ma na celu ochronę Twoich danych przed nieautoryzowanym dostępem. Każda karta SIM(SIM) , którą włożysz do smartfona, ma kod PIN , który musisz wprowadzić, aby aktywować kartę. Niektórzy operatorzy komórkowi używają standardowych kodów PIN , takich jak 0000 lub 1234, dla wszystkich swoich kart SIM , podczas gdy inni generują unikalne kody PIN dla każdej (PIN)karty SIM(SIM) . W każdym razie bezpieczniej jest zmienić domyślny kod PIN karty SIM(SIM PIN) na wybrany przez siebie. Lub, chociaż nie zalecamy tego, może chcesz wyłączyć konieczność wprowadzania kodu PIN karty SIM(SIM PIN) przy każdym uruchomieniu smartfona z Androidem(Android) .Niezależnie(Regardless) od tego, co próbujesz zrobić, ten samouczek zawiera odpowiedzi, których potrzebujesz zarówno dla standardowych smartfonów z Androidem(Android) , jak i Samsung Galaxy :
UWAGA:(NOTE:) Aby kontynuować ten samouczek, musisz znać swój aktualny kod PIN karty SIM(SIM PIN code) . Trzykrotne wprowadzenie nieprawidłowego kodu PIN blokuje kartę SIM (PIN)do(SIM card) momentu użycia kodu PUK (lub PUC — osobistego kodu odblokowującego dostarczonego przez operatora komórkowego) w celu odblokowania karty SIM(unlock the SIM card) .
Jak uzyskać dostęp do ustawień blokady karty SIM na smartfonie lub tablecie z Androidem ?(Android)
Na standardowym Androidzie otwórz Ustawienia(open the Settings) smartfona lub tabletu i dotknij Zabezpieczenia(Security) .

Dostęp do ustawień bezpieczeństwa
Następnie dotknij Zaawansowane(Advanced) u dołu ekranu, aby wyświetlić więcej opcji.
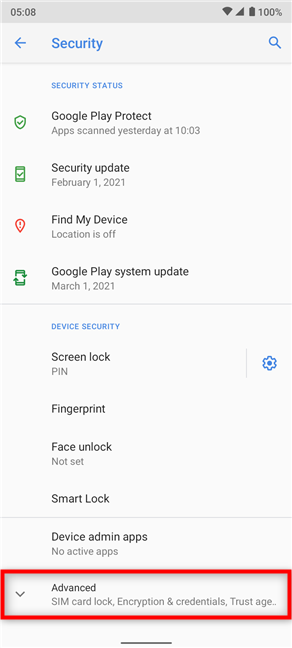
Przejdź do sekcji Zaawansowane
Naciśnij „Blokada karty SIM”(“SIM card lock) . ”

Dostęp do blokady karty SIM
Jeśli posiadasz smartfon Dual-SIM , wybierz odpowiednią kartę SIM(SIM) , dotykając odpowiedniej sieci w zakładkach u góry ekranu.

Wybierz kartę SIM , której kod PIN(PIN) chcesz zmienić lub usunąć
Uzyskaj dostęp do ustawień blokady(Set) karty SIM w urządzeniu Samsung Galaxy z systemem Android(Samsung Galaxy Android)
Jeśli używasz smartfona Samsung , przejdź do (Samsung)„Biometria i zabezpieczenia”(“Biometrics and security”) z menu Ustawienia(Settings) .

Stuknij w Biometria i bezpieczeństwo
Następnie przewiń w dół i naciśnij „Inne ustawienia zabezpieczeń(“Other security settings) . ”

Uzyskaj dostęp do innych ustawień bezpieczeństwa
Stuknij w „Ustaw blokadę karty SIM”(“Set up SIM card lock”) u góry ekranu.

Dostęp Skonfiguruj blokadę karty SIM
Od tego momentu kroki są takie same dla urządzeń Samsung Galaxy i standardowych smartfonów z Androidem(Android) .
Jak usunąć blokadę SIM podczas uruchamiania Androida(Android) (w tym Samsung Galaxy )
Jeśli nie chcesz wprowadzać kodu PIN karty SIM(SIM PIN) przy każdym uruchomieniu smartfona lub tabletu z Androidem , dotknij (Android)„Zablokuj kartę SIM”,(“Lock SIM card”) aby wyłączyć przełącznik.

Naciśnij Zablokuj kartę SIM
Zostaniesz poproszony o wprowadzenie aktualnego kodu PIN karty SIM . Włóż(Insert) go, a następnie stuknij OK .

Wprowadź aktualny kod PIN , aby usunąć blokadę karty SIM(SIM)
Od teraz nie musisz już wprowadzać kodu blokady karty SIM(SIM) przy każdym uruchomieniu smartfona lub tabletu. Jednak nadal musisz wprowadzić kod PIN , wzór, hasło urządzenia lub użyć skanera linii papilarnych lub funkcji rozpoznawania twarzy, aby uzyskać dostęp do swoich danych.
UWAGA:(NOTE:) Jeśli usuniesz blokadę PIN karty SIM , opcja (SIM)„Zmień PIN karty SIM”(“Change SIM PIN”) , zilustrowana w następnym rozdziale, będzie wyszarzona. Musisz aktywować przełącznik obok „Zablokuj kartę SIM”(“Lock SIM card”) , aby wprowadzić jakiekolwiek zmiany w bieżącym kodzie PIN karty SIM(SIM PIN) .
Jak zmienić kod PIN karty SIM na Androidzie(Android) (w tym Samsung Galaxy )
Aby zmienić istniejący kod PIN karty SIM(SIM PIN) na inny, w ustawieniach blokady karty SIM dotknij (SIM)„Zmień PIN karty SIM(“Change SIM PIN) . ”

Zmień PIN karty SIM na Androida
Po wyświetleniu monitu o wpisanie kodu PIN starej karty SIM(Old SIM PIN) wpisz ten, którego obecnie używasz. Następnie dotknij OK .

Wpisz aktualny lub stary kod PIN karty SIM(Old SIM PIN) i naciśnij OK
Następnie wprowadź nowy kod PIN karty SIM(New SIM PIN) , którego chcesz użyć. Możesz wybrać kod o długości od czterech do ośmiu cyfr. Po zakończeniu dotknij OK . Poniższy ekran prosi o „Ponowne wpisanie nowego kodu PIN”(“Re-type new PIN”) i wygląda prawie tak samo. Potwierdź nowy kod PIN karty SIM(SIM PIN) , wpisując go jeszcze raz, a następnie naciśnij OK .

Wprowadź(Insert) i potwierdź nowy kod PIN karty SIM(SIM PIN)
Twój kod PIN karty SIM został zmieniony i otrzymasz powiadomienie o tym.
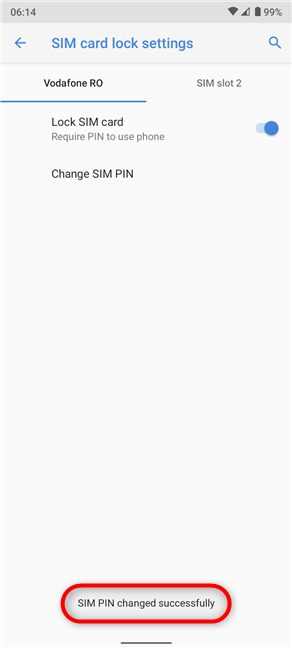
Udało Ci się zmienić kod PIN karty SIM(SIM PIN)
UWAGA:(NOTE:) Nie pomyl kodu PIN karty SIM(SIM PIN) z kodem używanym do odblokowania urządzenia z systemem Android(Android) . Kod PIN karty SIM jest wymagany przy każdym uruchomieniu lub ponownym uruchomieniu smartfona lub tabletu z systemem Android lub po włożeniu karty (Android)SIM do urządzenia. Nie jest to potrzebne, gdy odblokujesz ekran urządzenia, gdy Android zostanie załadowany, a karta SIM jest już odblokowana.
Czy(Did) zmieniłeś domyślny kod PIN(PIN) karty SIM lub zdjąłeś blokadę karty SIM ?(SIM)
Przed zamknięciem tego samouczka chcemy wiedzieć, co zrobiłeś. Czy(Did) zmieniłeś domyślny kod PIN karty SIM(SIM PIN) na nowy? Ile cyfr ma Twój nowy PIN ? A może zrezygnowałeś z konieczności wpisywania kodu PIN karty SIM(SIM PIN) przy każdym uruchomieniu smartfona lub tabletu z Androidem ? (Android)Ponieważ nie zalecamy tego, chcielibyśmy poznać powody, dla których rezygnujesz z dodatkowej warstwy zabezpieczeń swoich danych. Komentarz(Comment) poniżej i porozmawiajmy.
Related posts
Jak zmienić lub usunąć kod PIN karty SIM na iPhonie lub iPadzie?
Microsoft Authenticator na Androida: Zaloguj się na konto MS —
Skonfiguruj weryfikację dwuetapową dla swojego konta Microsoft za pomocą Google Authenticator
Zapoznaj się z ESET Parental Control: Ochrona dzieci w systemie Android!
6 sposobów na wylogowanie się z systemu Windows 11 —
Jak zablokować numer na Androidzie
Jak zainstalować i używać systemu Windows 11 z kontem lokalnym —
Jak zarządzać lokalnymi użytkownikami i grupami w systemie Windows 10 za pomocą lusrmgr.msc -
Jak dodać kontakt na Androidzie: 4 sposoby
Jak przełączyć się na lokalne konto Windows 10 z konta Microsoft?
Proste pytania: Co to jest konto Gość i jak je włączyć?
Jak wykonać kopię zapasową i przywrócić hasła do przechowalni systemu Windows
Twórz nowe konta i grupy użytkowników systemu Windows, jak profesjonalista IT
Jak odblokować komputer za pomocą twarzy za pomocą funkcji Windows Hello Face
Jak zresetować hasło do konta Microsoft? -
Moje konto Microsoft lub Hotmail zostało zhakowane? Jak sprawdzić ostatnią aktywność na moim koncie
Jak założyć konto Google na Androidzie
Jak zalogować się do systemu Windows 10 za pomocą kodu PIN? Jak zmienić PIN do logowania?
Jak aktywować weryfikację dwuetapową dla swojego Apple ID na iPhonie lub iPadzie?
Jak zmienić hasło Microsoft: 2 różne sposoby -
