Jak zmienić katalog w CMD na Windows 11/10?
(Windows) Wiersz polecenia (Command Prompt)systemu Windows to świetne wbudowane narzędzie, które umożliwia uruchamianie programów za pomocą opcji wiersza polecenia. Korzystając z tego polecenia, możesz natychmiast wykonać wiele rzeczy na komputerze z systemem Windows(Windows) , takich jak rozwiązywanie problemów i naprawianie niektórych rodzajów trudnych problemów, przełączanie lub zmiana katalogu i wiele innych.
Jako użytkownik systemu Windows(Windows) musisz dobrze znać podstawowe polecenia(basic commands) i korzystać(usage) z wiersza polecenia(Command Prompt) . W tym przewodniku pokażemy, jak zmienić katalogi w wierszu polecenia(Command Prompt) w Windows 11/10 .
Jak zmienić katalog w CMD
Jeśli chcesz zmienić katalog w Wierszu Poleceń(Command Prompt) , masz trzy opcje:
- Użyj poleceń Dir(Use Dir) i CD, aby zmienić katalogi
- Użyj metody przeciągnij i upuść
- Za pomocą klawisza Tab.
1] Korzystanie z poleceń DIR i CD
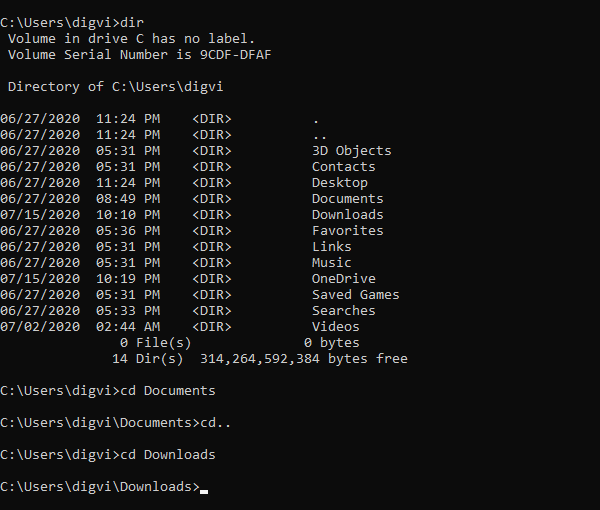
Aby rozpocząć, otwórz wyszukiwanie systemu Windows(Windows) za pomocą skrótu klawiaturowego Win+Q
W obszarze tekstowym wpisz cmd, a następnie wybierz Wiersz polecenia(Command Prompt) z listy wyników.
Po otwarciu wiersza polecenia wpisz dir polecenie, aby wyświetlić listę wszystkich podkatalogów w bieżącym folderze.
Na powyższym zrzucie ekranu możesz zobaczyć listę wszystkich katalogów dostępnych w moim folderze o nazwie „digvi” .
Załóżmy teraz, że chcesz zmienić bieżący katalog z folderem Dokumenty(Documents ) z listy.
Aby to zrobić, wpisz cd, a następnie spację, wpisz Dokumenty(Documents) , a następnie naciśnij Enter-
cd Documents
Jeśli uważasz, że jesteś w złym katalogu i chcesz go zmienić, musisz najpierw cofnąć się o jeden poziom.
Aby to zrobić, wpisz poniższe polecenia i naciśnij Enter:
cd ..
Po powrocie wpisz cd , a następnie spację, a następnie wpisz nową nazwę katalogu, który chcesz zmienić.
cd space <directory name>
Upewnij(Make) się, że usunięto nawiasy z powyższego wiersza poleceń, a następnie naciśnij klawisz Enter .
W celach informacyjnych możesz zobaczyć powyższy obraz, na którym zmieniłem katalog Dokumenty(Documents) na katalog Pobrane(Downloads) .
Po zmianie nazwy katalogu ponownie wpisz dir , aby zobaczyć zawartość katalogu.
Przeczytaj(Read) : Jak usunąć pliki i foldery za pomocą wiersza polecenia .
2] Korzystanie z funkcji przeciągania i upuszczania
Jeśli folder, który chcesz zmienić, znajduje się na ekranie komputera, użyj metody przeciągnij i upuść , aby odzwierciedlić ścieżkę do folderu.
Przeczytaj(Read) : Sposoby otwierania wiersza polecenia w folderze(Ways to open Command Prompt in a folder) .
3] Używając klawisza Tab
Dodatkowo możesz użyć klawisza Tab , aby szybko wpisać nazwę katalogu.
Aby to zrobić, wpisz cd > space > the first few letters directory name , a następnie naciśnij klawisz tabulatora.
Mam nadzieję że to pomoże!
Related posts
Jak odinstalować program za pomocą wiersza polecenia w systemie Windows 11/10?
Utwórz konto administratora lokalnego w systemie Windows 11/10 za pomocą CMD
Podstawowe wskazówki dotyczące wiersza polecenia dla systemu Windows 11/10
Lista skrótów klawiaturowych CMD lub wiersza polecenia w systemie Windows 11/10
Jak uruchomić wiersz polecenia jako administrator w systemie Windows 11/10?
Jak zmapować dysk sieciowy lub dodać dysk FTP w systemie Windows 11/10?
Urządzenie odtwarzające HDMI nie wyświetla się w systemie Windows 11/10
Jak stworzyć wykres radarowy w Windows 11/10?
Zarządzaj sieciami bezprzewodowymi za pomocą wiersza polecenia w systemie Windows 11/10
Najlepsze oprogramowanie do testowania baterii laptopa i narzędzia diagnostyczne dla systemu Windows 11/10
Najlepsze darmowe oprogramowanie ISO Mounter dla Windows 11/10
Porady i wskazówki dotyczące przeglądarki Microsoft Edge dla systemu Windows 11/10
Jak włączyć lub wyłączyć funkcję archiwizacji aplikacji w systemie Windows 11/10?
Utwórz kopię zapasową, przenieś lub usuń PageFile.sys podczas zamykania systemu Windows 11/10
Jak otworzyć wiersz polecenia w folderze w systemie Windows 11/10?
Powiadomienia na pasku zadań nie wyświetlają się w systemie Windows 11/10
Jak korzystać z aplikacji Alarmy i zegary w systemie Windows 11/10?
Jak korzystać z wbudowanych narzędzi Charmap i Eudcedit w systemie Windows 11/10?
Tekst PDF znika podczas edycji lub zapisywania pliku w systemie Windows 11/10
Co to jest plik PLS? Jak stworzyć plik PLS w Windows 11/10?
