Jak zmienić drukarkę przewodową w drukarkę bezprzewodową?
Masz w domu drukarkę przewodową, ale w głębi duszy najbardziej interesuje Cię posiadanie drukarki bezprzewodowej. Problem polega na tym, że nie masz dodatkowej gotówki na zakup tej bezprzewodowej drukarki, więc jakie masz opcje?
Jak zmienić drukarkę przewodową(Wired Printer) w drukarkę bezprzewodową ?(Wireless Printer)
Cóż, możesz przekształcić swoją przewodową drukarkę w opcję bezprzewodową za pomocą kilku sztuczek. Nie będzie to tak proste w porównaniu z prawdziwą ofertą, ale jeśli chcesz włożyć w to pracę, być może nie będziesz musiał w tej chwili kupować nowej drukarki. Pod koniec dnia możesz zdać sobie sprawę, że zakup drukarki bezprzewodowej byłby stratą pieniędzy. Masz cztery sposoby:
- Użyj urządzenia sprzętowego serwera druku
- Udostępnij swoją drukarkę z systemu Windows 10
- Połącz drukarkę z routerem przez Ethernet
- Kup bezprzewodowy adapter
Omówmy to z bardziej szczegółowego punktu widzenia.
1] Użyj(Use) urządzenia sprzętowego serwera druku(Print Server)

Postanowiliśmy zacząć od omówienia obudowy serwera drukarki. To małe pudełko przeznaczone do podłączenia do komputera przez USB . Po skonfigurowaniu wszystkiego powinieneś mieć możliwość uzyskania dostępu do drukarki ze zdalnej lokalizacji.
Jeśli chcesz, możesz wydrukować dowolny dokument z dowolnego miejsca na świecie. Teraz te urządzenia mogą nie działać z każdą drukarką; dlatego będziesz musiał sprawdzić witrynę producenta, aby dowiedzieć się, czy Twoja jest obsługiwana.
2] Udostępnij(Share) swoją drukarkę z systemu Windows 10(Windows 10)
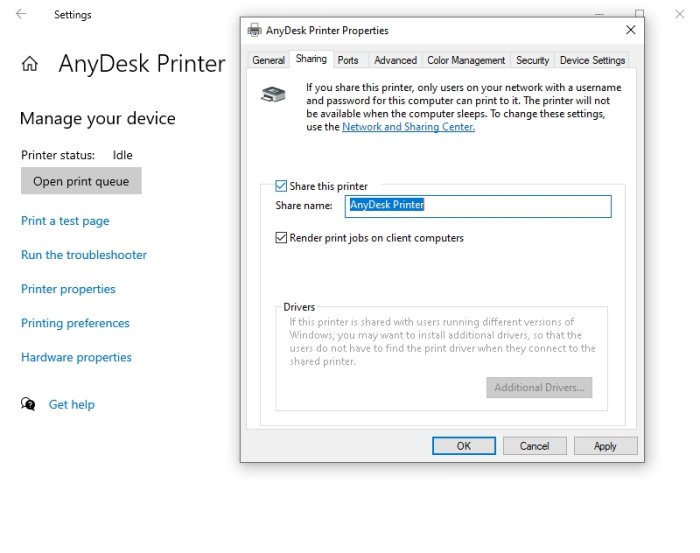
System operacyjny Windows 10 umożliwia użytkownikom stosunkowo łatwe udostępnianie drukarek . (share their printers)Można to zrobić tylko na komputerach w tej samej sieci, co oznacza, że nie będziesz mieć możliwości drukowania dokumentów z innego kraju.
Aby włączyć tę funkcję, wybierz Settings > Devices > Printers & scanners . Wybierz dostępną drukarkę, a następnie kliknij Zarządzaj(Manage) . Stamtąd otwórz Właściwości drukarki(Printer Properties) i od razu kliknij kartę Udostępnianie(Sharing) .
Na koniec zaznacz pole wyboru Udostępnij(Share) tę drukarkę(Printer) , a następnie zakończ zadanie, naciskając Apply > OK .
3] Połącz(Connect) drukarkę z routerem przez Ethernet

Drukarka bezprzewodowa nie ma Wi-Fi , ale to nie ma żadnego znaczenia. Połączenie drukarki z routerem za pomocą kabla Ethernet jest bardzo łatwe, jeśli jest obsługiwane przez dane urządzenie drukujące.
Po podłączeniu może być konieczne skonfigurowanie drukarki, aby działała ręcznie.
Dla tych, którzy nie mają leżących kabli Ethernet , co powiesz na porzucenie go na USB ? Będzie działać tak samo, ale wolniej.
Oczywiście twój router musi mieć porty Ethernet i USB , w przeciwnym razie nie będziesz miał szczęścia. Ponadto będziesz musiał uzyskać dostęp do ustawień trasy i aktywować obowiązki serwera druku. W zależności od routera ta funkcja może mieć inną nazwę.
Jeśli korzystasz z routera Huawei , sugerujemy zalogowanie się do urządzenia, a następnie kliknięcie zakładki Aplikacja sieciowa . (Network Application)Stamtąd wybierz Kolekcję domową(Home Sharing) i zaznacz pole obok Włącz(Enable) udostępnianie drukarki i pamięci.
Powiązane(Related) : Drukarka bezprzewodowa nie odpowiada(Wireless Printer not responding) .
4] Kup adapter bezprzewodowy
Naszą ostatnią opcją jest zakup adaptera bezprzewodowego do obsługiwanych modeli drukarek. Wielu producentów sprzedaje adaptery bezprzewodowe, które wykorzystują technologię Bluetooth do przekształcenia drukarki przewodowej w bezprzewodową maszynę roboczą.
Pamiętaj(Bear) , aby przed wydaniem ciężko zarobionych pieniędzy sprawdzić, czy Twoja drukarka obsługuje kartę sieci bezprzewodowej.
PRZECZYTAJ(READ) : Napraw drukarkę w stanie błędu.(Fix Printer is in Error State.)
Related posts
Jak zrobić dowolną drukarkę przewodową bezprzewodową na 6 różnych sposobów?
Napraw bezprzewodową drukarkę, która nie odpowiada w systemie Windows 11/10
Jak dodać drukarkę bezprzewodową lub sieciową w systemie Windows 10?
Najlepsze przewodowe i bezprzewodowe zestawy słuchawkowe do gier
Mysz przewodowa czy bezprzewodowa: która jest najlepsza dla Ciebie?
Aplikacja podsystemu buforowania napotkała błąd i musi zostać zamknięta
Napraw kod błędu HP 0xc4eb8000 w systemie Windows 10
Zainstaluj wiele kopii tej samej drukarki w systemie Windows 10
Używaj drukarki i skanera jako kserokopiarki z iCopy
B200: Wystąpił błąd drukarki w drukarkach Canon
Napraw błąd drukarki Canon 853 w systemie Windows 11/10
System Windows nie mógł wyszukać drukarek w Twojej sieci
Jak naprawić powolne drukowanie na komputerze z systemem Windows 11/10?
Napraw stan drukarki jest wstrzymany, błąd nie można wznowić w systemie Windows 11/10
Lista drukarek korzystających z tego samego sterownika drukarki oddzielnie w systemie Windows 10
Drukarka nie została aktywowana, problem z kodem błędu 30 w systemie Windows 11/10
Jak wydrukować stronę testową, aby przetestować drukarkę w systemie Windows 10?
Błąd drukowania — błąd powiadomienia o zadaniu drukowania w systemie Windows 10
Brak portu USB drukarki po odłączeniu drukarki w systemie Windows
Napraw Usługi domenowe Active Directory są obecnie niedostępne
