Jak zmienić domyślny rozmiar czcionki w przeglądarce Google Chrome
Google Chrome nie ma dokładnie ustawionego domyślnego rozmiaru czcionki. Rozmiar czcionki jest ustalany przez strony internetowe. Jeśli jednak napotkasz problem z komfortowym czytaniem strony internetowej, możesz zmienić rozmiar czcionki, postępując zgodnie z procedurą opisaną w tym przewodniku.
Jak zmienić domyślny rozmiar czcionki Google Chrome
Masz trzy metody zmiany domyślnej czcionki lub rozmiaru tekstu w przeglądarce Google Chrome(Google Chrome) w systemie Windows 10:
- Korzystanie z narzędzia Powiększ
- Korzystanie z ustawień
- Ustawianie dokładnego rozmiaru czcionki w Google Chrome
1] Zwiększ(Increase) lub zmniejsz domyślny rozmiar tekstu Chrome za pomocą narzędzia Zoom
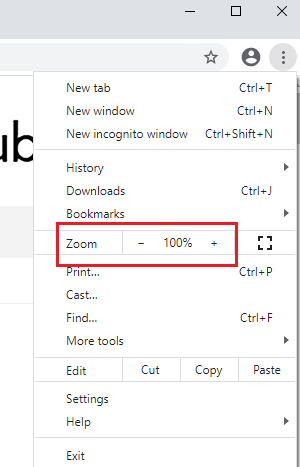
Gdy mówimy o zmianie domyślnego rozmiaru tekstu w Google Chrome , mamy do wyboru 2 opcje. Jednym z nich jest zmiana rozmiaru samego tekstu, aby był on czytelny, a drugim jest zmiana rozmiaru każdego elementu na stronie i dostosowanie tego samego na stronie, aby wszystko wydawało się większe (lub mniejsze) w tym samym czasie. Procedura zmiany domyślnego rozmiaru tekstu Chrome za pomocą narzędzia Powiększenie(Zoom) jest następująca:
Kliknij ikonę wielokropka(ellipses) (trzy kropki w prawym górnym rogu przeglądarki Google Chrome(Google Chrome) ) i zmień wartość powiększenia(Zoom) . Domyślna wartość Zoom to 100% i odpowiada domyślnemu rozmiarowi elementów na stronach internetowych.
Narzędzie Zoom nie tylko powiększa stronę internetową, ale zwiększa rozmiar elementów (tekstu, obrazów, filmów itp.) w tej samej proporcji, aby dopasować ją do ekranu.
2] Zwiększ(Make) lub zmniejsz czcionkę za pomocą Ustawień
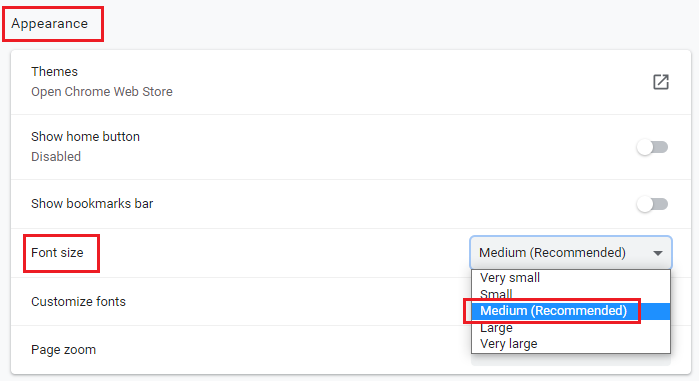
Chociaż narzędzie Zoom jest wysoce wskazane w przypadku stron internetowych, które są nieczytelne, jeśli chcesz po prostu zwiększyć rozmiar tekstu, możesz to zrobić w ustawieniach(Settings) przeglądarki Google Chrome w następujący sposób:
Kliknij ikonę wielokropka(ellipses) , jak wyjaśniono wcześniej, i przejdź do Ustawienia(Settings) .
Na kartach po lewej stronie wybierz Wygląd(Appearance) .
W sekcji Wygląd(Appearance) znajdziesz Rozmiar czcionki(Font size) . Domyślna wartość rozmiaru czcionki to Medium , ale możesz ją zmienić na większą lub mniejszą.
Przeczytaj(Read) : Jak zmienić domyślną czcionkę w Chrome, Edge i Firefox(How to change the Default Font in Chrome, Edge and Firefox) .
3] Używanie(Using) dokładnego rozmiaru czcionki w Google Chrome

Jak wyjaśniono wcześniej, o domyślnym rozmiarze czcionki decyduje strona internetowa i możemy ją tylko powiększyć lub pomniejszyć z naszej strony. W ten sposób otrzymujemy 5 ustawień, a mianowicie „bardzo mały, mały, średni, duży, bardzo duży” w zwykłych ustawieniach. Jeśli naprawdę chcesz dostroić rozmiar tekstu, procedura jest następująca:
Na karcie Wygląd(Appearance) kliknij Dostosuj czcionki(Customize fonts) w obszarze Rozmiar czcionki(Font size) . W tym miejscu możesz precyzyjnie zmieniać rozmiar czcionki.
Mam nadzieję że to pomoże!
Related posts
Google Chrome nie odpowiada, uruchomić ponownie teraz?
Jak naprawić błędy pobierania plików w przeglądarce Google Chrome
Jak zmienić domyślne ustawienia drukowania w Google Chrome
Jak zniszczyć profil w przeglądarce Zamknij w Google Chrome
Anna Assistant to idealna asystentka głosowa dla Google Chrome
Google Chrome kontra Firefox Quantum na komputer z systemem Windows
The Great Suspender automatycznie zawiesza karty w Google Chrome
Jak wyłączyć lub włączyć tryb ciemny w Google Chrome w systemie Windows 10?
Twój profil nie mógł zostać poprawnie otwarty w Google Chrome
Jak naprawić „Kurza twarz!” komunikat o błędzie w przeglądarce Google Chrome
Dostosuj głośność na kartach Google Chrome osobno za pomocą Volume Master
Jak sprawdzić szybkość połączenia internetowego za pomocą przeglądarki Google Chrome
Wyłącz Menedżera profili w Google Chrome w systemie Windows 11/10
Jak wyłączyć funkcję automatycznego logowania w Google Chrome
Jak automatycznie włączyć sprawdzanie pisowni w Google Chrome
Napraw błąd ERR_SPDY_PROTOCOL_ERROR w Google Chrome
Problemy i problemy z Google Chrome w systemie Windows 10
Jak zainstalować Google Chrome za pomocą Windows PowerShell
Google Chrome otwiera się automatycznie po uruchomieniu komputera
Jak usunąć przycisk Global Media Control z paska narzędzi Google Chrome
