Jak zmienić domyślne kodowanie znaków w Notatniku w systemie Windows 11/10?
Jeśli chcesz zmienić domyślne kodowanie znaków w Notatniku(change the default character encoding in Notepad) w Windows 11/10 , ten samouczek poprowadzi Cię przez ten proces. Istnieje możliwość zmiany domyślnego kodowania z UTF-8 na ANSI lub inne za pomocą Edytora rejestru(Registry Editor) . Notatnik zaczął używać UTF-8 jako domyślnego kodowania znaków – używał ANSI jako domyślnego kodowania.
Załóżmy, że masz plik tekstowy zawierający nietypowe znaki, takie jak „ð???”. Jeśli chcesz wyodrębnić oryginalny tekst czytelny dla człowieka z tych dziwnych znaków, być może będziesz musiał przełączyć się między kodowaniami znaków.
Pokazaliśmy już proces zmiany kodowania znaków w aplikacji Outlook, teraz zobaczmy, jak to zrobić w Notatniku(Notepad) . Chociaż Notatnik(Notepad) umożliwia zmianę kodowania podczas zapisywania pliku, lepiej jest zmienić je podczas tworzenia lub edycji pliku. Dostępne są następujące kodowania znaków:
- ANSI
- UTF-16 LE
- UTF-16 BE
- UTF-8
- UTF-8 z BOM
Środki ostrożności: (Precaution: ) ponieważ będziesz korzystać z Edytora rejestru(Registry Editor) , zaleca się wykonanie kopii zapasowej wszystkich plików rejestru(backup all Registry files) i utworzenie punktu przywracania systemu .
Jak zmienić domyślne kodowanie w Notatniku(Notepad)
Aby zmienić domyślne kodowanie w Notatniku(Notepad) , wykonaj następujące kroki:
- Naciśnij Win + R, aby otworzyć monit Uruchom.
- Wpisz regedit i naciśnij przycisk Enter .
- Kliknij przycisk Tak(Yes) .
- Przejdź do Notatnika(Notepad) w HKCU .
- Kliknij prawym przyciskiem myszy(Right-click) Notatnik Notepad > New > DWORDWartość(Value) DWORD (32-bitowa) .
- Nazwij go jako iDefaultEncoding .
- Kliknij go dwukrotnie, aby ustawić Dane wartości(Value data) .
- Kliknij przycisk OK .
Będziesz musiał otworzyć Edytor rejestru(Registry Editor) na swoim komputerze. W tym celu naciśnij Win+R , wpisz regediti naciśnij przycisk Enter . Jeśli pojawi się monit UAC , kliknij przycisk (UAC)Tak (Yes ) . Po otwarciu Edytora rejestru(Registry Editor) przejdź do następującej ścieżki-
HKEY_CURRENT_USER\SOFTWARE\Microsoft\Notepad
Kliknij prawym przyciskiem myszy Notatnik (Notepad ) i wybierz New > DWORD (32-bit) Value .
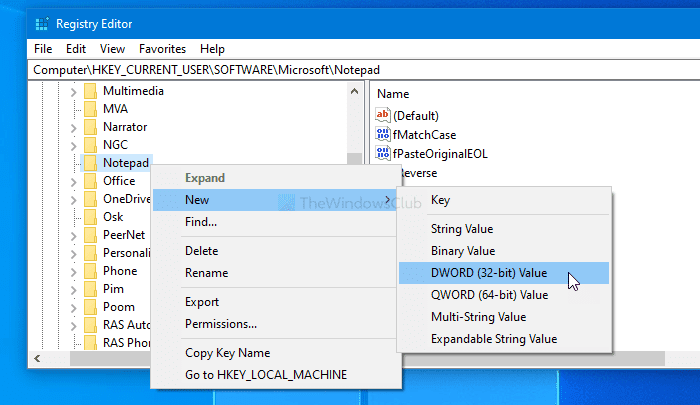
Po utworzeniu nazwij go jako iDefaultEncoding . Teraz kliknij dwukrotnie iDefaultEncoding i ustaw dane wartości (Value data ) w następujący sposób:
- ANSI: 1
- UTF-16 LE: 2
- UTF-16 BE: 3
- BOM UTF-8:(UTF-8 BOM:) 4
- UTF-8: 5
Po ustawieniu danych wartości(Value) kliknij przycisk OK , aby zapisać zmianę.
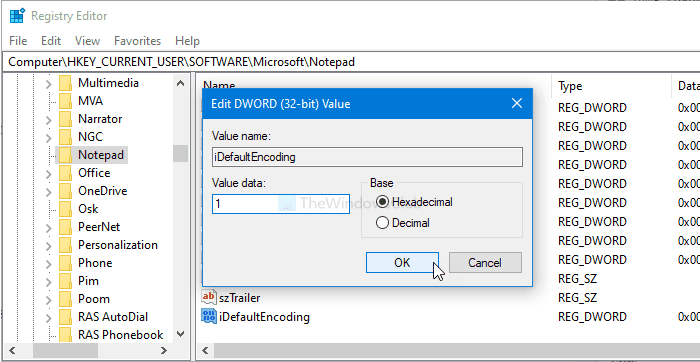
Po zakończeniu uruchom ponownie aplikację Notatnik(Notepad) , aby znaleźć różnicę. Wybrane kodowanie znaków można zobaczyć na pasku stanu(Status Bar) .
Jeśli chcesz wrócić do oryginału, przejdź do tej samej ścieżki w Edytorze rejestru(Registry Editor) i kliknij prawym przyciskiem myszy iDefaultEncoding. Następnie wybierz przycisk Usuń (Delete ) i potwierdź usunięcie.
Mam nadzieję, że wszystko pójdzie dobrze.
Related posts
Ustaw Notepad ++ jako domyślny edytor dla plików .xml w Windows 11/10
Jak odinstalować lub ponownie zainstalować Notatnik w systemie Windows 11/10
Jak wymienić Notatnik na Notepad ++ w Windows 11/10?
Czarny Notatnik Tryb Ciemny dla Windows 11/10
Jak zapisać plik Notatnika w formacie HTML lub PDF w systemie Windows 11/10?
Jak włączyć lub wyłączyć funkcję archiwizacji aplikacji w systemie Windows 11/10?
Jak włączyć lub wyłączyć długie ścieżki Win32 w systemie Windows 11/10?
Jak zarządzać limitem wykorzystania danych w systemie Windows 11/10?
Jak zamienić dyski twarde w systemie Windows 11/10 za pomocą funkcji Hot Swap?
Procesor nie działa z pełną prędkością lub wydajnością w systemie Windows 11/10
Jak korzystać z aplikacji Alarmy i zegary w systemie Windows 11/10?
Najlepsze oprogramowanie do testowania baterii laptopa i narzędzia diagnostyczne dla systemu Windows 11/10
Jak zmierzyć czas reakcji w systemie Windows 11/10?
Dostosuj monitor, aby uzyskać lepszą rozdzielczość ekranu w systemie Windows 11/10
Napraw opóźnienie dźwięku Bluetooth w systemie Windows 11/10
Notatnik nie otwiera się w systemie Windows 11/10
Włącz połączenia sieciowe w nowoczesnym trybie gotowości w systemie Windows 11/10
Najlepsze darmowe oprogramowanie harmonogramu dla Windows 11/10
Jak ponownie zarejestrować lub ponownie zainstalować aplikacje Microsoft Store w systemie Windows 11/10?
Brak programu WordPad lub Notatnik w systemie Windows 11/10
