Jak zmienić domyślną przeglądarkę plików PDF w systemie Windows 10 z Edge na dowolną inną?
Microsoft Edge to domyślny czytnik PDF w (PDF)systemie Windows 10(Windows 10) , co jest dobre, ponieważ nie wymaga bezpłatnego oprogramowania do odczytu plików PDF innej firmy. Ale jeśli zastanawiasz się, jak zmienić domyślny czytnik PDF , jesteśmy tutaj, aby Ci pomóc. W tym poście dowiesz się, jak zmienić domyślny czytnik i przeglądarkę plików PDF(change the default PDF reader & viewer) , czyli przeglądarkę Microsoft Edge Chromium , w systemie Windows 10(Windows 10) na wybraną przez siebie. Ta sama procedura dotyczy również Edge Legacy .
Zmień(Change) domyślną przeglądarkę plików PDF(PDF Viewer) w systemie Windows 10(Windows 10)
Microsoft Edge jest całkiem niezły w byciu czytnikiem plików PDF . (PDF)Jeśli interesuje Cię podstawowa lektura, wystarczy Edge .
Biorąc to pod uwagę, system Windows(Windows) ma na celu swobodę decydowania, z czego chcesz korzystać, więc jeśli Edge nie jest twoją filiżanką herbaty, istnieje kilka opcji, z których niektóre są nawet lepsze niż Edge . Oczywiście niektórzy ludzie będą chcieli zmienić Edge z domyślnej przeglądarki i to jest w porządku, więc przejdźmy do tego.
Procedura zmiany domyślnego czytnika PDF jest taka sama, jak w przypadku zmiany dowolnego programu domyślnego .
1] Przez panel sterowania
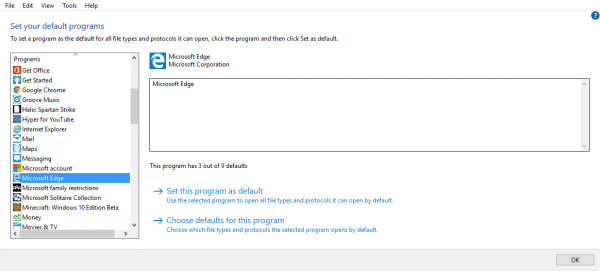
Jednym ze sposobów, aby to zrobić, jest otwarcie Panelu sterowania(Control Panel) , a następnie kliknięcie Programs > Default Programs > Set domyślny program. Poczekaj(Wait) , aż programy się załadują, a następnie kliknij swój ulubiony. Stamtąd powinno być możliwe ustawienie tego programu jako domyślnego.
2] Poprzez menu kontekstowe

Aby zmienić domyślny czytnik PDF za pomocą (PDF)menu kontekstowego(Context Menu) w systemie Windows 10(Windows 10) , wykonaj czynności podane poniżej.
- Przejdź do lokalizacji, w której przechowywany jest plik PDF .
- Kliknij plik PDF prawym przyciskiem myszy
- Dostęp do opcji „Otwórz za pomocą”.
- Wybierz inną aplikację.
- Pojawi się wyskakujące okienko z listą programów, które mogą otwierać pliki PDF .
- Wybierz odpowiedni program.
- Zaznacz pole „Zawsze używaj tej aplikacji”.(‘Always use this app’ box.)
Oto rzecz, jest szansa, że twój ulubiony program PDF może nie pojawić się na liście, więc co wtedy? Cóż, zamiast klikać „Wybierz inną aplikację”, po prostu kliknij „Więcej aplikacji” i powinno pokazać to, co chcesz zobaczyć.
3] Przez Ustawienia
Otwórz ustawienia
Wybierz Aplikacje > Aplikacje domyślne
Możesz nie widzieć opcji zmiany domyślnej przeglądarki PDF(PDF Viewer) .

Przewiń w dół i kliknij Wybierz domyślne aplikacje według typów plików(Choose default apps by file types) , aby otworzyć tę stronę.
Znajdź plik PDF(Locate PDF) i kliknij Microsoft Edge , który jest domyślnym systemem operacyjnym.
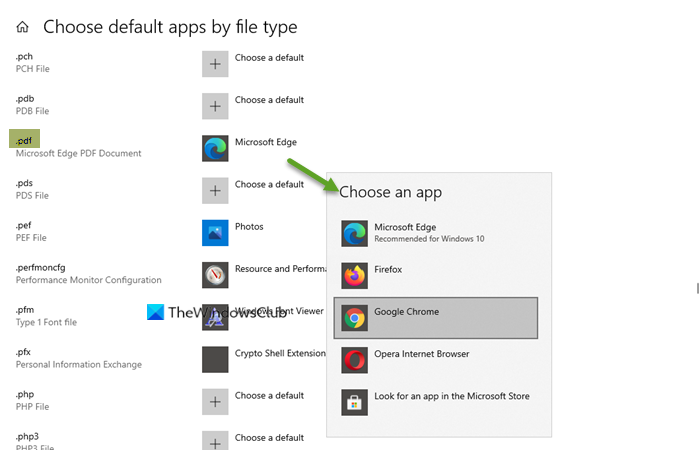
Wybierz żądaną aplikację i ustaw ją jako domyślną
Hope this helps!
Related posts
Jak zapisać stronę internetową jako plik PDF w przeglądarce Edge w systemie Windows 10?
Spraw, aby przeglądarka Edge była czytana na głos eBook, PDF lub strona internetowa w systemie Windows 10
Jak wymusić Google SafeSearch w Microsoft Edge w Windows 10?
Jak wyświetlić pasek ulubionych w Microsoft Edge w systemie Windows 10?
Wyłącz lub włącz sugerowane hasła w przeglądarce Edge w systemie Windows 10
Jak dostosować nową przeglądarkę Microsoft Edge w systemie Windows 10
Jak wyłączyć tryb przeglądania Edge InPrivate w systemie Windows 10?
Napraw błąd INET_E_DOWNLOAD_FAILURE w Edge na Windows 10
Która przeglądarka przedłuży żywotność baterii w systemie Windows 10?
Włącz okno dialogowe drukowania systemu w Microsoft Edge w Windows 10
Jak odinstalować przeglądarkę Microsoft Edge w systemie Windows 10
Jak uruchomić Microsoft Edge w Windows 10 (12 sposobów) —
Synchronizuj zakładki i listę czytelniczą w Microsoft Edge
Wyłącz tryb gościa w Microsoft Edge za pomocą Rejestru systemu Windows 10
Jak korzystać z Web Capture w Microsoft Edge w systemie Windows 10
Blokuj reklamy Microsoft Edge, które pojawiają się w menu Start systemu Windows 10
Jak wyłączyć lub usunąć Microsoft Edge Legacy w systemie Windows 10?
Przypnij witrynę do paska zadań lub menu Start za pomocą Edge w systemie Windows 10
Co to jest proces Identity_Helper.exe w Menedżerze zadań systemu Windows 10?
Brak karty Pulpit zdalny w RDWEB w przeglądarce Edge w systemie Windows 10
