Jak zmienić domyślną przeglądarkę internetową w systemie Windows 11 lub 10?
Ustawienie przeglądarki innej niż Edge jako przeglądarki domyślnej w systemie Windows 11(Windows 11) okazuje się trudne. Edge to oczywiście dobra przeglądarka, ale może nie być przeglądarką, której chcesz. Wraz z wydaniem systemu Windows 11(release of Windows 11) nadszedł czas, aby dowiedzieć się, jak ustawić swoją ulubioną przeglądarkę jako domyślną przeglądarkę w systemie Windows 11(Windows 11) .
Jeśli Twoją ulubioną przeglądarką jest Firefox , jest to proste i łatwe. Jeśli jednak Twoją ulubioną przeglądarką jest Chrome , Opera , Brave lub alternatywna przeglądarka(alternative browser) , ustawienie jej jako domyślnej przeglądarki internetowej w systemie Windows 11(Windows 11) wymaga znacznie więcej pracy .

Jak sprawić, by Firefox stał się domyślną przeglądarką internetową w Windows 10 i 11?(How To Make Firefox the Default Web Browser in Windows 10 and 11)
Mozilla , twórcy Firefoksa(Firefox) , nie byli zadowoleni z tego, że Windows 11 wymagał od ludzi wybrania domyślnej przeglądarki dla każdego typu pliku. Więc Mozilla wymyśliła obejście tego problemu. Działa również w systemie Windows 10(Windows 10) .
- Pobierz i zainstaluj Firefoksa(Firefox) . Nie ma określonej wersji Firefoksa(Firefox) dla Windows 11 . Cokolwiek strona internetowa Mozilli podaje po kliknięciu Pobierz Firefox(Download Firefox ) , zadziała.
- Gdy Firefox otworzy się po instalacji, przejdzie przez kreatora instalacji. Drugim wyborem w procesie instalacji jest ustawienie Firefoksa jako domyślnego(Make Firefox your default) . Wybierz przycisk Ustaw przeglądarkę jako domyślną(Make Default Browser) .
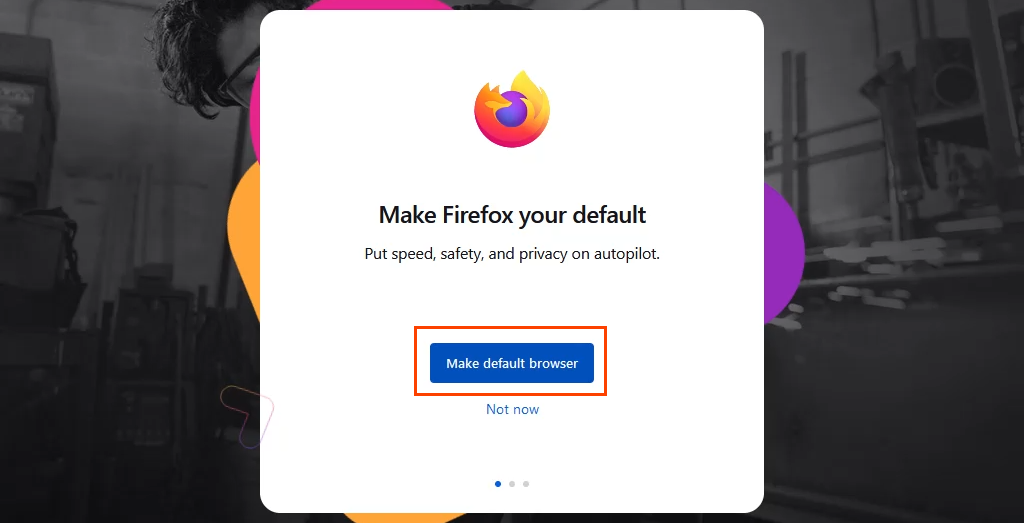
Otóż to. Firefox jest teraz domyślną przeglądarką dla typów plików .htm i .html oraz łączy zaczynających się od http i https. Kontynuuj resztę konfiguracji Firefoksa .(Firefox)
Jak ustawić inne przeglądarki jako domyślną przeglądarkę w systemie Windows 10 i 11?(How To Make Other Browsers the Default Browser in Windows 10 and 11)
- Pobierz i zainstaluj preferowaną przeglądarkę internetową. W tym przykładzie jest to Chrome . Przejdź przez proces Uczyń Chrome swoim własnym(Make Chrome your own) procesem. Na końcu Chrome wyświetla link do Ustaw jako domyślny(Set as default) . Wybranie, które otwiera Windows Ustawienia (Windows Settings) Domyślne aplikacje(Default apps) .

Jeśli instalowana jest przeglądarka inna niż Chrome , ręcznie otwórz aplikacje domyślne . (Default)Wybierz menu Start i zacznij pisać domyślne aplikacje(default apps) . Najwyższym wynikiem powinny być Aplikacje domyślne(Default apps) . Wybierz to.

Wykonaj poniższe czynności dla systemu Windows 11(Windows 11) . Przejdź(Skip) do instrukcji dotyczących systemu Windows 10 .(Windows 10)
- W aplikacjach domyślnych przewiń w dół do (Default )Chrome lub nazwy właśnie zainstalowanej przeglądarki i wybierz ją.

- W nowym oknie najlepszym wyborem jest typ pliku .htm . Wybierz przycisk stylu paska poniżej, aby zmienić domyślną przeglądarkę dla tego typu pliku.

- Otworzy się wyskakujące okienko Zanim przełączysz . (Before you switch )To jest Microsoft , który zapewnia ostatnią okazję, aby pozostać z Edge . Wybierz Przełącz mimo to(Switch anyway ) , aby kontynuować zmianę domyślnej przeglądarki.

- W następnym wyskakującym okienku wybierz żądaną przeglądarkę, a następnie wybierz OK , aby ustawić ją jako domyślną dla typu pliku. Kontynuuj ten proces, aby otworzyć wszystkie żądane typy plików i typy łączy w nowej domyślnej przeglądarce.

Należy zauważyć, że gdy domyślna przeglądarka zostanie zmieniona na typ łącza HTTP , system Windows(Windows) automatycznie zmieni ją na typ łącza HTTPS .

Wykonaj poniższe czynności w systemie Windows 10(Windows 10) .
- W Aplikacje domyślne przewiń w dół do przeglądarki internetowej(Web browser) . Wybierz Microsoft Edge .

- W wyświetlonym menu Wybierz aplikację(Choose an app) wybierz Google Chrome lub nazwę właśnie zainstalowanej przeglądarki i wybierz ją.
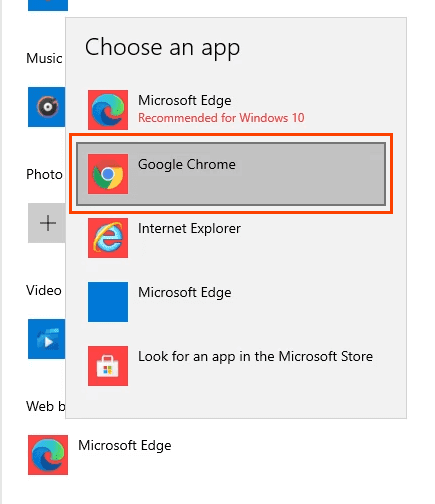
- Otworzy się wyskakujące okienko Zanim przełączysz . (Before you switch )To jest Microsoft , który zapewnia ostatnią okazję, aby pozostać z Edge . Wybierz Przełącz mimo to(Switch anyway ) , aby kontynuować zmianę domyślnej przeglądarki.

Domyślna przeglądarka została zmieniona.

Jak zmienić domyślną przeglądarkę wiadomości i wyszukiwania w systemie Windows 11?(How To Change the Default Browser for News and Search In Windows 11)
W systemie Windows 11 (Windows 11)widżet wyszukiwania(Search) i wiadomości będzie(News) nadal używać Edge jako domyślnej przeglądarki po zmianie domyślnej przeglądarki na wszystko inne. Nie ma sposobu, aby to zmienić w menu Domyślne aplikacje(Default Apps) . Zamiast tego użyj bezpłatnej aplikacji EdgeDeflector , aby zmienić domyślną przeglądarkę dla wyszukiwania(Search) i wiadomości(News) .
- Pobierz i zainstaluj EdgeDeflector . Zezwól na instalację w wybranej przez siebie domyślnej lokalizacji.

- Otwórz Aplikacje domyślne(Default Apps ) w Ustawieniach systemu Windows i przewiń do EdgeDeflector . Wybierz to.

- Wybierz opcję Microsoft Edge , a następnie w Jak chcesz to otworzyć? (How do you want to open this?)W oknie wybierz opcję EdgeDeflector , a następnie wybierz OK .
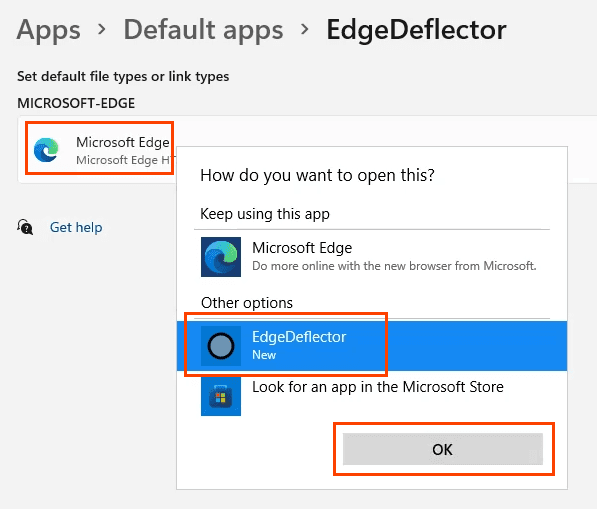
- Sprawdź, czy działa, otwierając menu Start i wyszukując coś takiego jak internetowe porady techniczne(online tech tips) . Wybierz wynik internetowy, a otworzy się on w Chrome lub w innym miejscu, które ustawiłeś jako bieżącą przeglądarkę domyślną.

Jak ustawić Edge jako domyślną przeglądarkę w systemie Windows 10 lub 11?(How To Make Edge the Default Browser In Windows 10 or 11)
Jeśli nie chcesz, aby przeglądarka Chrome(Chrome) lub inna przeglądarka była domyślna, Microsoft ułatwia powrót do Edge jako przeglądarki domyślnej.
- Otwórz przeglądarkę Edge . Na pasku adresu wpisz edge://settings/defaultBrowser

- U góry strony, która się otworzy, znajduje się sekcja Domyślna przeglądarka,(Default browser, ) a bezpośrednio pod nią znajduje się opcja Ustaw Microsoft Edge jako domyślną przeglądarkę(Make Microsoft Edge your default browser) . Wybierz przycisk Ustaw jako domyślny(Make default ) .

Wydaje się, że nic się nie dzieje poza zmianą opcji w przeglądarce Microsoft Edge , która jest domyślną przeglądarką, a przycisk Ustaw(Make) jako domyślną jest wyszarzony.

Czy to wszystko się zmieni?(Will This All Change?)
Zmiana przeglądarek w Windows 10 przebiega bardzo podobnie jak zawsze, jednak w Windows 11 jest zupełnie inaczej . Czy tak pozostanie? Czy inne przeglądarki będą zawierać ten sam rodzaj domyślnego mechanizmu przeglądarki, który ma Firefox ?
Ponieważ system Windows 11(Windows 11) jest wdrażany globalnie, nie oczekuj zmiany procesu. Jednak Google i inni dostawcy przeglądarek z pewnością zawierają domyślny mechanizm przeglądarki, taki jak Firefox . Cokolwiek ułatwia ustawienie przeglądarki jako domyślnej, leży w ich najlepszym interesie.
Related posts
Jak zmienić domyślną przeglądarkę internetową w systemie Windows 11/10?
Jak zmienić domyślną przeglądarkę w systemie Windows 11?
Jak sprawić, by Windows 11 wyglądał jak Windows 10?
Jak sideloadować aplikacje na Androida w systemie Windows 11?
Jak podłączyć AirPods do komputera z systemem Windows 11?
Jak włączyć lub wyłączyć dynamiczną częstotliwość odświeżania (DRR) w systemie Windows 11?
Checkit Tool powie Ci, dlaczego Twój komputer nie obsługuje systemu Windows 11
Pokaż lub ukryj ikony w obszarze przepełnienia paska zadań w rogu w systemie Windows 11
Włącz lub wyłącz kartę Wi-Fi i Ethernet w systemie Windows 11
Jak dostosować jasność kamery internetowej w systemie Windows 11?
Na tym komputerze nie można uruchomić systemu Windows 11 — napraw to!
Chipsety i płyty główne obsługujące system operacyjny Windows 11
Jak przełączyć kanał Insider w systemie Windows 11?
Jak pokazać lub ukryć najczęściej używane aplikacje w menu Start w systemie Windows 11?
Jak włączyć lub wyłączyć sugestie tekstowe w systemie Windows 11?
Jak ustawić Notepad ++ jako domyślny w Windows 11?
Jak zrobić wideo ze zdjęć w systemie Windows 11?
Jak wylogować się z konta e-mail w aplikacji Mail w systemie Windows 11?
Ustaw Google Chrome jako domyślną przeglądarkę internetową na komputerach Mac i iOS
Edytory menu kontekstowego: Dodaj, usuń elementy menu kontekstowego w systemie Windows 11
