Jak zmienić domyślną klawiaturę na telefonie z Androidem?
Każdy smartfon z Androidem(Android) ma domyślnie wbudowaną klawiaturę. W przypadku urządzeń korzystających ze standardowego Androida (Android)Gboard to opcja , do której należy przejść. Inni producenci OEM(OEMs) , tacy jak Samsung czy Huawei , wolą dodawać swoje aplikacje na klawiaturę. Teraz w większości przypadków te wstępnie zainstalowane domyślne klawiatury działają całkiem przyzwoicie i spełniają wszystkie Twoje wymagania. Czym byłby jednak Android bez możliwości dostosowania? Zwłaszcza, gdy Sklep Play(Play Store) oferuje szeroką gamę różnych aplikacji na klawiaturę do wyboru.
Od czasu do czasu możesz natknąć się na klawiaturę z lepszymi funkcjami i super-fajnym interfejsem. Niektóre aplikacje, takie jak SwiftKey , umożliwiają przesuwanie palcami po klawiaturze zamiast stukania w każdą literę. Inni podają lepsze sugestie. Są też aplikacje, takie jak klawiatura Grammarly , które nawet poprawiają błędy gramatyczne podczas pisania. Dlatego jest całkiem naturalne, jeśli chcesz uaktualnić do lepszej klawiatury innej firmy. Proces ten może być trochę zagmatwany po raz pierwszy, dlatego zapewnimy krok po kroku, jak zmienić domyślną klawiaturę. Więc bez zbędnych ceregieli, zacznijmy pękać.

Jak zmienić domyślną klawiaturę na Androidzie(How to Change Default Keyboard on Android)
Aby zmienić domyślną klawiaturę w telefonie z Androidem(Android) , musisz pobrać aplikację klawiatury. Zobaczmy, jak pobrać aplikację na klawiaturę i jakie są najlepsze opcje nowej klawiatury:
Pobierz nową aplikację klawiatury(Download a New Keyboard App)
Pierwszym krokiem do zmiany domyślnej klawiatury jest pobranie nowej aplikacji klawiatury, która zastąpi obecną. Jak wspomniano wcześniej, w Sklepie Play(Play Store) dostępne są setki klawiatur . Od Ciebie zależy, który z nich najbardziej Ci odpowiada. Oto kilka sugestii, które możesz wziąć pod uwagę podczas wyszukiwania następnej klawiatury. Niektóre z popularnych aplikacji klawiaturowych innych firm:
Jest to prawdopodobnie najczęściej używana klawiatura innej firmy. Jest dostępny zarówno na Androida(Android) , jak i iOS, i to całkowicie za darmo. Dwie z najbardziej ekscytujących funkcji SwiftKey , które sprawiają, że jest tak popularny, to możliwość przesuwania palcami po literach w celu pisania i inteligentnego przewidywania słów. SwiftKey skanuje Twoje treści w mediach społecznościowych, aby zrozumieć Twój wzór i styl pisania, co pozwala mu przedstawiać lepsze sugestie. Poza tym SwiftKey oferuje rozbudowane opcje dostosowywania. Począwszy od motywów, układu, trybu jednoręcznego, pozycji, stylu itp. prawie każdy aspekt można zmienić.
To kolejna minimalistyczna aplikacja, która zyskała popularność zarówno wśród użytkowników Androida(Android) , jak i iOS. To tylko trzywierszowa klawiatura, w której pozbyto się spacji, znaków interpunkcyjnych i innych dodatkowych klawiszy. Funkcja wyeliminowanych klawiszy jest realizowana za pomocą różnych czynności przesuwania. Na przykład, aby wstawić spację między słowami, musisz przesunąć palcem w prawo po klawiaturze. Usunięcie słowa to przesunięcie w lewo, a przechodzenie między sugerowanymi słowami to przesunięcie w dół. Przyzwyczajenie się do różnych skrótów i sztuczek związanych z pisaniem może wydawać się dużo pracy, ale kiedy już się do tego przyzwyczaisz, nie będziesz chciał niczego innego. Wypróbuj sam i przekonaj się, czy Fleksy ma potencjał, by stać się Twoją następną klawiaturą.
Klawiatura GO(GO Keyboard)(GO Keyboard)
Jeśli chcesz naprawdę fantazyjnie wyglądającej klawiatury, to GO Keyboard jest dla Ciebie. Oprócz setek motywów do wyboru aplikacja pozwala również ustawić niestandardowy obraz jako tło dla klawiatury. Możesz także ustawić niestandardowe dźwięki klawiszy, co dodaje naprawdę wyjątkowy element do pisania. Chociaż sama aplikacja jest darmowa, za niektóre motywy i dźwięki trzeba zapłacić.
Trzepnąć(Swipe)
Ta klawiatura po raz pierwszy wprowadziła bardzo przydatną funkcję przeciągania, aby pisać, o której mówiliśmy. Później(Later) prawie każda inna klawiatura, w tym Gboard Google , podążyła za tym przykładem i zintegrowała funkcje przesuwania w swoich aplikacjach. Jest to również jedna z najstarszych niestandardowych klawiatur na rynku. Swipe jest nadal popularny i preferowany przez wielu użytkowników Androida(Android) . Jego super fajny i minimalistyczny interfejs sprawia, że jest odpowiedni wśród wszystkich konkurentów.
Przeczytaj także: (Also Read:) 10 najlepszych aplikacji na klawiaturę na Androida(10 Best Android Keyboard Apps)
Jak pobrać nową aplikację klawiatury(How to Download a New Keyboard App)
1. Najpierw otwórz Sklep Play(Play Store) na swoim urządzeniu.

2. Teraz dotknij paska wyszukiwania(search bar) i wpisz klawiatura(keyboard) .

3. Będziesz teraz mógł zobaczyć listę różnych aplikacji na klawiaturę(list of different keyboard apps) . Możesz wybrać dowolną z opisanych powyżej lub wybrać dowolną inną klawiaturę, którą lubisz.

4. Teraz dotknij( tap) dowolnej klawiatury, którą lubisz.
5. Następnie kliknij przycisk Instaluj(Install) .

6. Po zainstalowaniu aplikacji otwórz ją i zakończ proces konfiguracji. Może być konieczne zalogowanie się na swoje konto Google(Google account) i przyznanie uprawnień do aplikacji.
7. Następnym krokiem byłoby ustawienie tej klawiatury jako domyślnej klawiatury(keyboard as your default keyboard) . Omówimy to w następnej sekcji.
Przeczytaj także: (Also Read:) 10 najlepszych aplikacji na klawiaturę GIF na Androida(10 Best GIF Keyboard Apps for Android)
Jak ustawić nową klawiaturę jako domyślną klawiaturę?(How to Set the New Keyboard as your Default Keyboard)
Po zainstalowaniu i skonfigurowaniu nowej aplikacji klawiatury nadszedł czas, aby ustawić ją jako domyślną klawiaturę. Wykonaj poniższe czynności, aby zobaczyć, jak:
1. Otwórz Ustawienia(Settings) na swoim urządzeniu.

2. Teraz dotknij opcji System .

3. Tutaj wybierz opcję Język i wprowadzanie(Language and Input) .

4. Teraz dotknij opcji Klawiatura domyślna(Default keyboard) w zakładce Metoda wprowadzania .(Input method)

5. Następnie wybierz nową aplikację klawiatury(new keyboard app) , która zostanie ustawiona jako domyślna klawiatura(set as your default keyboard) .

6. Możesz sprawdzić, czy domyślna klawiatura została zaktualizowana, czy nie, otwierając dowolną aplikację, która spowoduje wyświetlenie klawiatury(You can check whether or not the default keyboard has been updated or not by opening any app that would cause the keyboard to pop up) .

7. Kolejną rzeczą, którą zauważysz, jest mała ikona klawiatury w prawym dolnym rogu ekranu. Dotknij go, aby przełączać się między różnymi dostępnymi klawiaturami(switch between different available keyboards) .
8. Dodatkowo możesz również kliknąć opcję Konfiguruj metody wprowadzania(Configure Input methods) i włączyć dowolną inną klawiaturę dostępną w urządzeniu.

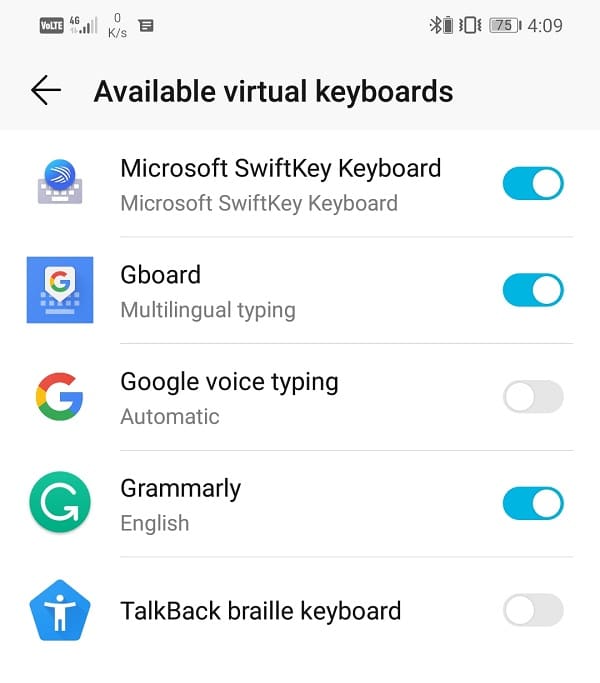
Zalecana:(Recommended:)
- Jak tworzyć kopie zapasowe i przywracać wiadomości tekstowe na Androidzie(How to back up and restore text messages on Android)
- Napraw błąd „Niestety klawiatura Androida się zatrzymała”(Fix “Unfortunately Android keyboard has stopped” Error)
Cóż, teraz posiadasz całą wiedzę niezbędną do zmiany domyślnej klawiatury na telefonie z Androidem. ( change your default keyboard on Android phone.)Radzimy pobrać i zainstalować wiele klawiatur i wypróbować je. Zapoznaj się z różnymi motywami i opcjami dostosowywania, które oferuje aplikacja. Eksperymentuj(Experiment) z różnymi stylami i układami pisania na klawiaturze i dowiedz się, który z nich będzie dla Ciebie idealny.
Related posts
Jak zmienić rozmiar klawiatury na telefonie z Androidem
Komputer z systemem Windows 10 nie rozpoznaje telefonu z systemem Android lub nie łączy się z nim
Najlepsze aplikacje do kamer IP dla komputerów z systemem Windows 10 i telefonów z systemem Android
Jak przełączyć się z Windows Phone na Android Phone
Jak wyświetlić komputerową wersję Facebooka na telefonie z Androidem?
3 sposoby na znalezienie zgubionego telefonu z Androidem
Napraw Nie można otworzyć kontaktów na telefonie z Androidem
Jak naprawić telefon z Androidem, który nie odbiera połączeń
Jak wyczyścić pamięć podręczną na telefonie z Androidem (i dlaczego jest to ważne)
Jak ominąć weryfikację konta Google na telefonie z Androidem?
5 sposobów na dostęp do zablokowanych stron internetowych na telefonie z Androidem
Jak zablokować hakerów z telefonu (Android i iPhone)
Jak Sideload aplikacje na telefon z Androidem (2022)
Jak ustawić Signal jako domyślną aplikację do wysyłania wiadomości SMS na Androida?
Jak uruchomić dwa konta Snapchat na jednym telefonie z Androidem?
Jak używać telefonu z Androidem jako hotspotu?
Jak odblokować numer telefonu na Androidzie
8 sposobów naprawy Wi-Fi nie włącza telefonu z Androidem
Włącz lub wyłącz opcje programisty na telefonie z Androidem
4 sposoby na zapisywanie GIF-ów na telefonie z Androidem
