Jak zmapować WebDAV jako dysk sieciowy w systemie Windows 11/10?
WebDAV to rozszerzenie HTTP , które jest potrzebne do zdalnego zarządzania serwerem. W tym przewodniku zobaczymy, co to jest dysk WebDAV(WebDAV Drive) i jak mapować WebDAV w systemie Windows 10(Windows 10) .
Co to jest WebDAV?
WebDAV to skrót od Web Distributed Authoring and Versioning . Jest to rozszerzenie HTTP i służy do udostępnienia platformy do edycji i zarządzania zdalnym serwerem WWW.
WebDAV służy do konserwacji właściwości dotyczących daty autora lub modyfikacji, zarządzania przestrzenią nazw, kolekcji i ochrony przed nadpisywaniem. Jest to platforma współpracy i pomaga właścicielowi witryny efektywnie i bezproblemowo zarządzać tymi rzeczami.
W tym artykule będziemy konfigurować Dysk WebDAV(WebDAV Drive) na Twoim komputerze.
Jak zmapować WebDAV jako dysk sieciowy(Network Drive) w Windows 11/10
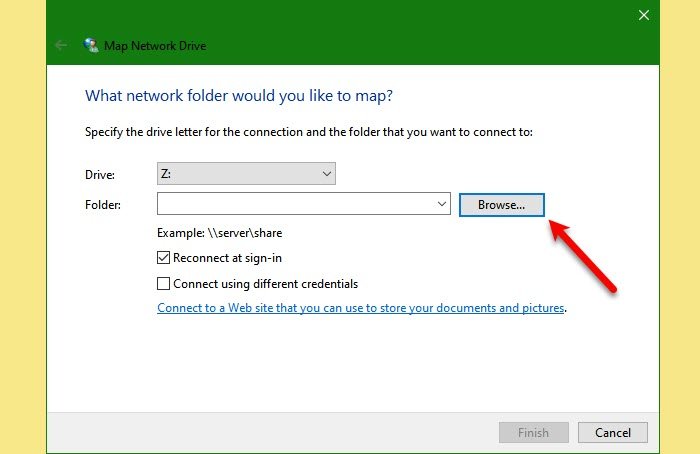
Aby zmapować WebDAV w Windows 11/10 , możesz wykonać podane kroki.
- Uruchom Eksplorator plików (File Explorer ) przez Win + E.
- Kliknij prawym przyciskiem myszy Ten komputer (This PC ) i wybierz Mapuj dysk sieciowy.(Map network drive.)
- Wybierz odpowiednią literę Dysku .(Drive )
- Kliknij Przeglądaj i wybierz folder, w którym chcesz dodać lub edytować pliki WebDAV w swoim systemie.
- Zaznacz „ Połącz ponownie przy logowaniu(Reconnect at sign-in) ” i „ Połącz przy użyciu innych danych logowania(Connect using different credentials) ”
- Kliknij(Click) łącze „Połącz się z witryną internetową, której możesz użyć do przechowywania dokumentów i zdjęć”.
- Kliknij Next > Choose a custom network location > Next.
- Na koniec wprowadź swoje dane uwierzytelniające i postępuj zgodnie z instrukcjami wyświetlanymi na ekranie.
W ten sposób możesz łatwo skonfigurować WebDAV w swoim systemie. Jednak wielu użytkowników widzi błąd „Odnajdowanie sieci jest wyłączone” (“Network discovery is turned off” ) , ale rozwiążemy go dalej.
Powiązane: (Related:) Jak mapować lub dodawać lokalizację sieciową lub mapować dysk FTP(How to map or add a Network Location or Map FTP Drive) .
Napraw Wykrywanie sieci jest wyłączone
Jeśli widzisz następujący błąd podczas konfigurowania WebDAV na komputerze, przeczytaj tę sekcję, aby go rozwiązać.
Network discovery is turned off. Network computers and devices are not visible. Please turn on network discovery in Network and Sharing center.

Dość wyraźnie od samego błędu można go rozwiązać, włączając „odnajdywanie sieci”. Więc wykonaj podane kroki, aby naprawić błąd.
- Uruchom ustawienia (Settings ) przez Win + I.
- Kliknij Sieć i Internet (Network & Internet )> Network and Sharing Center.
- Kliknij „Zmień zaawansowane centrum udostępniania”.(“Change advanced sharing center”.)
- Kliknij menu rozwijane „Gość lub Publiczny” (“Guest or Public” ) i wybierz Włącz wykrywanie sieci.(Turn on network discovery.)(Turn on network discovery.)
- I kliknij Zapisz zmiany.(Save changes.)
To naprawi błąd za Ciebie.
Nie można połączyć się z katalogiem WebDAV
Jeśli nie możesz połączyć się z katalogiem WebDAV(WebDAV Directory) , to „Dane wartości” podstawowego poziomu uwierzytelniania (Basic Authentication Level ) nie są ustawione na 2. Tak powinno być, w przeciwnym razie zobaczysz błąd.
Dlatego zmienimy zasady rejestru „BasicAuthLevel” i naprawimy błąd. Uruchom Edytor rejestru (Registry Editor ) z menu Start (Start Menu ) i przejdź do następującej lokalizacji.
HKEY_LOCAL_MACHINE\SYSTEM\CurrentControlSet\Services\WebClient\Parameters
Kliknij dwukrotnie BasicAuthLevel , ustaw Dane wartości(Value) na 2 i kliknij OK.
Mamy nadzieję(Hopefully) , że teraz wiesz, co to jest WebDAV i jak możesz go zmapować w systemie Windows 10(Windows 10) .
Powiązane: (Related:) Cyberduck to darmowy klient WebDAV dla komputerów z systemem Windows.(Cyberduck is a free WebDAV client for Windows PC.)
Related posts
Jak zmapować dysk sieciowy lub dodać dysk FTP w systemie Windows 11/10?
Jak zmapować dysk sieciowy za pomocą zasad grupy w systemie Windows 11/10?
Jak wyczyścić pamięć podręczną mapowanego dysku sieciowego w systemie Windows 11/10?
Włącz połączenia sieciowe w nowoczesnym trybie gotowości w systemie Windows 11/10
Jak zarządzać limitem wykorzystania danych w systemie Windows 11/10?
Pulpit zdalny nie działa lub nie łączy się w systemie Windows 11/10
Darmowe narzędzia do wykrywania pakietów dla komputera z systemem Windows 11/10
Zapomnij o profilach sieci bezprzewodowej w systemie Windows 11/10
Zatrzymaj automatyczne połączenie z siecią bezprzewodową w systemie Windows 11/10
Jak włączyć Wake-on-LAN w Windows 11/10?
Włącz lub wyłącz wyszukiwanie LMHOSTS w systemie Windows 11/10
Najlepsze bezpłatne narzędzia skanera sieci WiFi dla systemu Windows 11/10
Jak zmienić nazwę lub zmienić nazwę aktywnego profilu sieciowego w systemie Windows 11/10?
Jak zresetować Winsock w Windows 11/10?
Spraw, aby pliki sieciowe były zawsze dostępne w trybie offline w systemie Windows 11/10
Jak wyświetlić informacje o sterowniku sieci Wi-Fi w systemie Windows 11/10?
Nie można zmapować dysku sieciowego w systemie Windows 11/10
Wystąpił błąd podczas odnawiania interfejsu Ethernet w systemie Windows 11/10
Wykrywanie sieci jest wyłączone i nie włącza się w systemie Windows 11/10
Jak sprawdzić, które porty są otwarte lub blokowane w systemie Windows 11/10?
