Jak zmapować klawisz Win na starszej klasycznej klawiaturze w systemie Windows 10?
Dzięki narzędziu PowerToys dla systemu Windows 10(Windows 10) możesz łatwo przypisać dowolny klawisz na klawiaturze do innego klawisza lub jakiejś funkcji systemowej. Ponowne mapowanie oznacza, że po naciśnięciu klawisza zamiast wykonywania domyślnej funkcji klawisz wykona zupełnie inną akcję. W ten sposób możesz potencjalnie użyć dowolnego klucza do wielu różnych zadań. Jeśli wolisz używać starszej klasycznej klawiatury, takiej jak IBM Model M , która nie zawiera fizycznego klawisza Windows , w tym poście pokażemy, jak zmapować klawisz Windows(Windows Key) na starszą klasyczną klawiaturę w systemie Windows 10(Windows 10) .
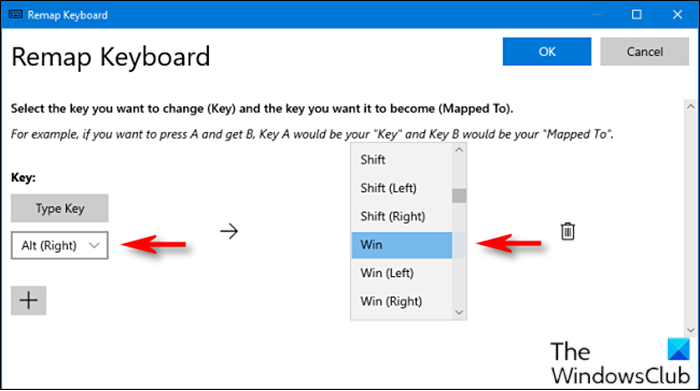
Map Win Key na starszej klasycznej klawiaturze w systemie Windows 10
Aby zmienić przypisanie żądanej funkcji do klawisza Scroll Lock , wykonaj następujące czynności:
- Najpierw musisz pobrać i zainstalować narzędzie PowerToys,(download and install the PowerToys utility) jeśli jeszcze tego nie zrobiłeś.
- Po instalacji uruchom narzędzie.
- Wybierz Menedżera klawiatury(Keyboard Manager)(Keyboard Manager) w lewym okienku.
- Następnie kliknij Zmień przypisanie klucza (Remap a key ) w prawym okienku.
- W wyświetlonym oknie Zmień mapowanie klawiatury(Remap Keyboard) kliknij znak plus(plus sign) (+), aby dodać mapowanie klawiszy.
Teraz musisz zdecydować, który klucz chcesz podwoić jako klucz Windows . Prawy klawisz Alt działa bardzo dobrze (jeśli go masz), ponieważ jest łatwy w użyciu dla jednoręcznych skrótów Windows , a większość ludzi częściej używa lewego klawisza Alt . Możesz także wybrać rzadko używany klawisz, taki jak Scroll Lock lub prawy Ctrl .
Po lewej stronie musisz wybrać klawisz, który ma pełnić funkcję klawisza Windows . W tym przykładzie używamy Alt (prawy)(Alt (Right)) .
- Kliknij Wpisz Klawisz(Type Key) , a następnie z listy rozwijanej wybierz Alt (w prawo)(Alt (Right)) .
- W sekcji Maped To(Mapped To) po prawej stronie wybierz Win (który reprezentuje klawisz Windows ) z menu rozwijanego.
- Kliknij OK .
System Windows prawdopodobnie ostrzeże Cię, że klucz, którego mapujesz, nie będzie użyteczny, ponieważ przypisałeś go do innej funkcji. W takim przypadku kliknij Kontynuuj mimo(Continue Anyway) to .
Po zakończeniu nowe mapowanie klawiszy systemu Windows(Windows) powinno być aktywne. Możesz zamknąć PowerToys i normalnie korzystać z komputera. Nie będziesz musiał się wylogowywać ani ponownie uruchamiać komputera; Twoja zmiana zacznie obowiązywać natychmiast.
Jeśli w dowolnym momencie zechcesz odrzucić mapowanie, przejdź do okna Remap Keyboard w PowerToys , a następnie kliknij ikonę Kosza(Trash) obok mapowania, aby je usunąć.
That’s it on how to map Windows Key on older classic keyboard on Windows 10!
Powiązany post(Related post) : Jak zmienić mapowanie i uruchomić dowolny program za pomocą klawisza Scroll Lock.(How to Remap and Launch any Program with Scroll Lock key.)
Related posts
Zablokowany klawisz klawiatury; Komputer ciągle wpisuje tę samą literę
Jak wyłączyć określony klawisz klawiatury w systemie Windows 1011/
Jaka jest różnica między szybkością powtarzania klawiszy a opóźnieniem powtarzania?
Jak naprawić niedziałający klawisz Ctrl na komputerze z systemem Windows?
Co to jest klawisz Fn na twojej klawiaturze i co on robi?
Komputer nie rozpoznaje monitora, klawiatury lub myszy
Utwórz skrót klawiaturowy, aby otworzyć swoją ulubioną witrynę w systemie Windows 10
Skróty klawiszowe Discord i skróty klawiaturowe dla Windows 10 i macOS
Skróty klawiaturowe do zamykania lub blokowania komputera z systemem Windows 11/10
Naciśnięcie klawisza Esc otwiera menu Start w systemie Windows 11/10? Oto poprawka!
Napraw niedziałającą klawiaturę ekranową w systemie Windows 11/10
Podświetlana klawiatura nie działa lub nie włącza się w systemie Windows 11/10
Jak czyścić klawiaturę i chronić ją przed bakteriami i wirusami?
KeyTweak: Zmień przypisanie i przedefiniuj klawisze klawiatury na komputerze z systemem Windows
Darmowe oprogramowanie do obsługi skrótów klawiaturowych na komputer z systemem Windows
Klawiatura ekranowa pojawia się podczas logowania lub uruchamiania w systemie Windows 11/10
Napraw klawiaturę, która wpisuje nieprawidłowe litery w systemie Windows 11/10
Klawiatura i mysz przestają działać po podłączeniu pamięci flash USB
Jak naprawić uszkodzony klawisz klawiatury systemu Windows?
Hasło Wi-Fi nie działa na klawiaturze innej niż QWERTY w systemie Windows 10
