Jak zintegrować Chrome i Firefox z osią czasu systemu Windows 10
Funkcja osi czasu(Timeline) to nowa funkcja produktywności systemu Windows 10 (Windows 10)firmy Microsoft(Microsoft) . Został wprowadzony w wersji 1803, ale brakowało mu publicznego odwołania. Nie dość szybko zyskał także społeczność programistów, ponieważ był bardziej skoncentrowany na Microsoft (obsługiwane aplikacje Microsoft , takie jak (Microsoft)Office , Edge ). Ale teraz masz rozszerzenie przeglądarki Firefox i Chrome o nazwie Obsługa osi czasu systemu Windows(Windows Timeline Support ) , które umożliwia tym dwóm przeglądarkom integrację z osią czasu systemu Windows 10.
Obsługa osi czasu(Timeline Support) systemu Windows to dodatek, który poprawia obecne możliwości funkcji osi czasu(Timeline) , robiąc krok naprzód. Dodatek umożliwia użytkownikom systemu Windows, którzy preferują zarówno Google Chrome , jak i Mozilla Firefox , wykorzystanie osi czasu(Timeline) jako szybkiego sposobu ponownego otwarcia ostatnio zamkniętych sesji przeglądania.
Zintegruj Chrome(Integrate Chrome) i Firefox z osią czasu (Timeline)systemu Windows 10(Windows 10)
Rozszerzenie obsługi osi czasu systemu Windows(Windows Timeline Support) umożliwia użytkownikom korzystanie z osi czasu(Timeline) , łącząc ich z historią aktywności firmy Microsoft, dzięki czemu wcześniejsze sesje przeglądania są wyraźnie widoczne dla nich za pomocą prostego skrótu Win+Tab
Dodatek obsługi osi czasu(Timeline Support) systemu Windows dla przeglądarki Firefox(Firefox Browser)
Wszystko, co użytkownik musi zrobić, to odwiedzić oficjalną stronę strony dodatków Mozilli i zalogować się na swoje konto (Mozilla)Microsoft , aby włączyć wtyczkę i zezwolić na to,
- Uzyskaj dostęp do swoich danych dla wszystkich stron internetowych
- Wyświetlaj powiadomienia
- Uzyskaj dostęp do kart przeglądarki
Aplikacja wymaga zainstalowania Firefoksa w systemie. Jest to jednorazowa sprawa, a po zakończeniu natychmiast wyświetla powiadomienie, informujące użytkownika, że rozszerzenie zostało dodane do przeglądarki, a jego ikona pojawia się obok opcji „menu”.
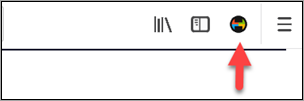
Następnie użytkownik musi zalogować się na swoje konto Microsoft , aby umożliwić dodatkowi synchronizację naszej historii przeglądania na urządzeniach.
Poza powyższym obsługa osi czasu systemu Windows(Windows Timeline Support) oferuje alternatywny sposób odwiedzenia pulpitu nawigacyjnego historii firmy Microsoft(Microsoft History Dashboard) i wyczyszczenia danych, które firma Microsoft(Microsoft) zapisuje w chmurze.

Wystarczy(Simply) postępować zgodnie z instrukcjami wyświetlanymi na ekranie, aby wyświetlić stronę „ Historia aktywności(Activity History) ” i kliknąć przycisk „ Wyczyść aktywność(Clear activity) ”, jak pokazano na zrzucie ekranu poniżej, aby usunąć historię.

Obsługa(Support) osi czasu systemu Windows dla przeglądarki Google Chrome(Google Chrome)
Procedura jest podobna dla przeglądarki Chrome . Wystarczy(Just) odwiedzić ten link(this link) , aby pobrać i zainstalować rozszerzenie, a następnie postępować zgodnie z instrukcjami wyświetlanymi na ekranie, aby dodać rozszerzenie do przeglądarki Chrome . Po włączeniu i otwarciu wyświetli oś czasu systemu Windows(Windows Timeline) , jak pokazano poniżej.

Po zakończeniu będziesz mógł automatycznie zsynchronizować historię przeglądania z komputerem z systemem Windows 10 za pomocą osi czasu systemu Windows(Windows Timeline) . Możesz także przesyłać aktywne strony internetowe na dowolne ze swoich urządzeń.
AKTUALIZACJA(UPDATE) : Firma Microsoft wydała rozszerzenie przeglądarki Web Activities dla Chrome . Jest to zintegrowane rozszerzenie Chrome na (Chrome)osi czasu(Timeline) , które może wyświetlać wszystkie odwiedzane strony na osi czasu.
Mam nadzieję, że korzystanie z rozszerzenia przeglądarki sprawi Ci przyjemność.(Hope you enjoy using the browser extension.)
Related posts
Jak zaimportować hasła z Chrome do Firefoksa w systemie Windows 10
Jak otworzyć Chrome lub Firefox za pomocą wiersza poleceń w systemie Windows 10?
Jak zmienić domyślną przeglądarkę: Chrome, Firefox, Edge w systemie Windows 10
Łatwo przeglądaj aktywność Chrome na osi czasu systemu Windows 10
Jak przypiąć witrynę do paska zadań lub menu Start w systemie Windows 10?
Jak ustawić Chrome jako domyślną przeglądarkę w systemie Windows 10 (Firefox i Opera)
Wyłącz edytor konfiguracji (about:config page) Firefoksa w systemie Windows 10
Pobierz konfigurację instalatora offline Google Chrome na komputer z systemem Windows 10
Skonfiguruj preferencje nowej karty Firefoksa na komputerze z systemem Windows 10
Jak przywrócić stary pasek adresu Firefoksa w systemie Windows 10?
Problemy i problemy z Google Chrome w systemie Windows 10
Jak zainstalować progresywne aplikacje internetowe w Chrome na Windows 10?
Jak oglądać Instagram Live i IGTV na Windows 10?
Jak uruchomić i używać Google Chrome w trybie aplikacji w systemie Windows 10
Napraw Firefoksa SSL_ERROR_NO_CYPHER_OVERLAP w systemie Windows 10
Spraw, aby Firefox wyświetlał sterowanie multimediami na ekranie blokady systemu Windows 10
Jak korzystać z osi czasu systemu Windows 10 w przeglądarce Google Chrome
Napraw błąd ERR_EMPTY_RESPONSE w Chrome na Windows 10
Najlepsze porady i wskazówki dotyczące Firefoksa dla użytkowników systemu Windows 10
Jak wyłączyć powiadomienia Firefoksa w Centrum akcji systemu Windows 10?
