Jak zezwolić lub zablokować systemowi Windows pobieranie katalogu czcionek
Jeśli chcesz uniemożliwić systemowi Windows(block Windows) pobieranie czcionek(downloading fonts ) i danych katalogowych czcionek( fonts catalog data) od dostawców zewnętrznych, oto, co musisz zrobić. Za pomocą Edytora lokalnych zasad grupy(Local Group Policy Editor) i Edytora rejestru(Registry Editor) można uniemożliwić Windows 11/10 automatyczne pobieranie danych katalogu czcionek od innych dostawców.
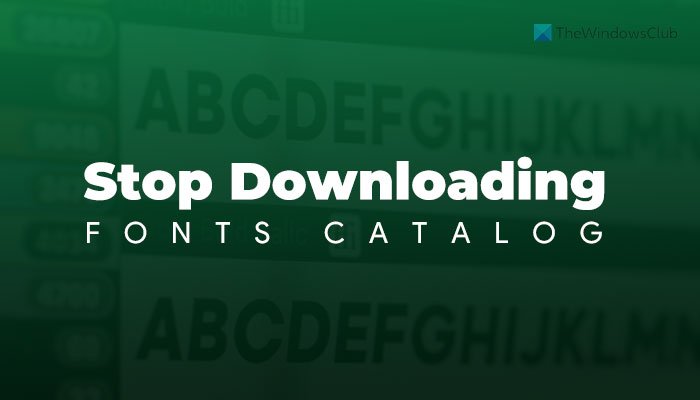
Po pobraniu i zainstalowaniu czcionki na komputerze instalowany jest również katalog tymczasowy. System Windows(Windows) używa tego katalogu do znajdowania aktualizacji lub nowych czcionek od odpowiedniego dostawcy. Z drugiej strony system Windows(Windows) okresowo sprawdza i pobiera czcionki i katalog czcionek od niektórych dostawców, takich jak Microsoft , Adobe itp. Jeśli nie chcesz na to pozwolić, oto co musisz zmienić.
Jak zezwolić lub zablokować systemowi Windows pobieranie katalogu czcionek(Catalog)
Aby zezwolić lub zablokować systemowi Windows pobieranie katalogu czcionek za pomocą Edytora lokalnych zasad grupy(Local Group Policy Editor) , wykonaj następujące kroki:
- Naciśnij Win+R , aby otworzyć okno dialogowe Uruchom.
- Wpisz gpedit.msc i naciśnij przycisk Enter .
- Przejdź do Czcionki (Fonts ) w Konfiguracji komputera(Computer Configuration) .
- Kliknij dwukrotnie ustawienie Włącz dostawców czcionek (Enable Font Providers ) .
- Wybierz opcję Włączone (Enabled ) , aby zezwolić, i Wyłączone (Disabled ) , aby zablokować.
- Kliknij przycisk OK .
- Zrestartuj swój komputer.
Sprawdźmy szczegółowo te kroki.
Aby rozpocząć, musisz otworzyć Edytor lokalnych zasad grupy(Local Group Policy Editor) na swoim komputerze. W tym celu naciśnij Win+R , wpisz gpedit.msc i naciśnij przycisk Enter .
Następnie przejdź do następującej ścieżki:
Computer Configuration > Administrative Templates > Network > Fonts
Tutaj znajdziesz ustawienie o nazwie Włącz dostawców czcionek(Enable Font Providers) . Musisz dwukrotnie kliknąć to ustawienie i wybrać Włączone (Enabled ) , aby zezwolić na pobieranie lub Wyłączone (Disabled ) , aby zablokować pobieranie.
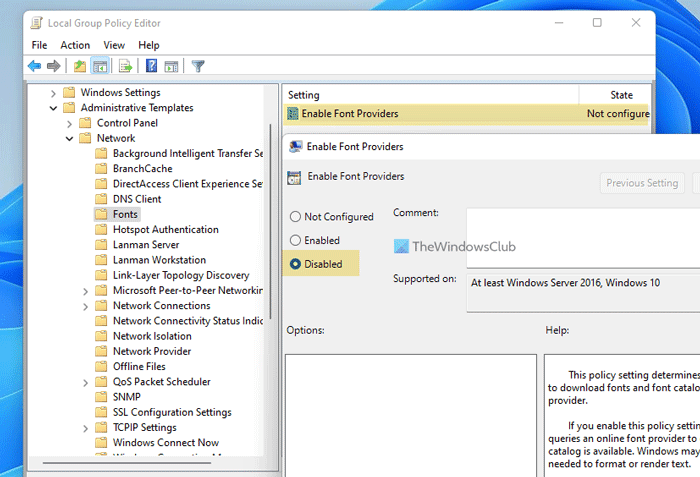
Kliknij przycisk OK i uruchom ponownie komputer, aby uzyskać zmianę.
Jak uniemożliwić systemowi Windows pobieranie katalogu czcionek
Aby uniemożliwić systemowi Windows pobieranie katalogu czcionek za pomocą Edytora rejestru(Registry Editor) , wykonaj następujące kroki:
- Naciśnij Win+R > wpisz regedit > naciśnij przycisk Enter .
- Kliknij opcję Tak (Yes ) .
- Przejdź do Systemu (System ) w HKLM .
- Kliknij prawym przyciskiem myszy System > New > DWORD (32-bit) Value .
- Nazwij go EnableFontProviders.
- Kliknij go dwukrotnie, aby ustawić dane wartości.
- Wpisz 1 , aby zezwolić i 0 , aby zablokować pobieranie katalogu czcionek.
- Kliknij przycisk OK .
- Zrestartuj swój komputer.
Aby dowiedzieć się więcej o tych krokach, czytaj dalej.
Najpierw musisz otworzyć Edytor rejestru . W tym celu naciśnij Win+R , wpisz regedit i naciśnij przycisk Enter . Jeśli pokazuje monit UAC , kliknij opcję (UAC)Tak (Yes ) .
Po otwarciu Edytora rejestru(Registry Editor) na komputerze przejdź do następującej ścieżki:
HKEY_LOCAL_MACHINE\SOFTWARE\Policies\Microsoft\Windows\System
Tutaj musisz utworzyć wartość REG_DWORD . W tym celu kliknij prawym przyciskiem myszy klawisz System i wybierz opcję New > DWORD (32-bit) Value .
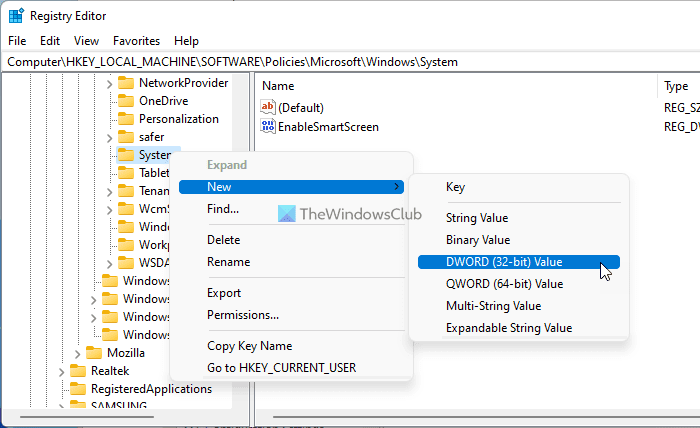
Nazwij go jako EnableFontProviders i kliknij go dwukrotnie, aby ustawić dane wartości. Wprowadź 1 , aby zezwolić na pobieranie i 0 , aby uniemożliwić systemowi Windows automatyczne pobieranie czcionek i danych katalogu czcionek.
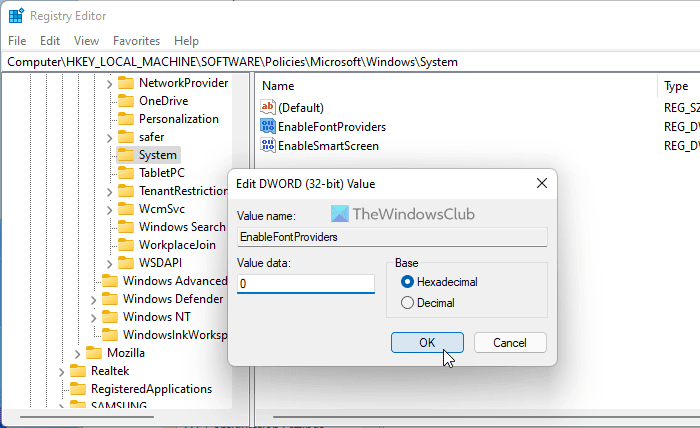
Kliknij przycisk OK , aby zapisać zmianę i ponownie uruchomić komputer.
Dlaczego pobrane czcionki nie są wyświetlane?
System Windows(Windows) nie wyświetla ukrytych czcionek na liście podczas wybierania czcionki w dowolnym programie. Aby pozbyć się tego problemu, musisz wyszukać czcionki (fonts ) w polu wyszukiwania paska zadań(Taskbar) , kliknąć wynik wyszukiwania, kliknąć prawym przyciskiem myszy wyszarzoną czcionkę i wybrać opcję Pokaż (Show ) .
Jak uzyskać dostęp do pobranych czcionek?
Możesz łatwo uzyskać dostęp do pobranych czcionek na komputerze z systemem Windows 11/10. Po pierwsze, możesz ich używać w dowolnym programie, takim jak Paint , Photoshop , GIMP , Word , Excel , PowerPoint , itp. Po drugie, możesz otworzyć panel Czcionki (Fonts ) za pomocą pola wyszukiwania na pasku zadań , aby nimi zarządzać.(Taskbar)
Jak usunąć pobrane czcionki z systemu Windows(Windows) ?
Aby usunąć pobrane czcionki z Windows 11/10 , musisz użyć panelu Ustawienia czcionek w (Fonts )Ustawieniach systemu Windows(Windows Settings) . W tym celu wyszukaj ustawienia czcionek (fonts settings ) i otwórz odpowiedni wynik wyszukiwania. Następnie wybierz czcionkę, którą chcesz odinstalować lub usunąć, i kliknij przycisk Odinstaluj (Uninstall ) .
To wszystko! Mam nadzieję, że ten przewodnik pomógł Ci zablokować systemowi Windows możliwość pobierania danych katalogu czcionek innych firm.
Przeczytaj: (Read: )Jak pobierać czcionki ze sklepu Microsoft Store.
Related posts
Lista najlepszych stron internetowych z darmowym konwerterem czcionek
SkyFonts umożliwia pobieranie i instalowanie czcionek Google na komputerze z systemem Windows
Czcionki Office MS Mincho i MS PMincho nie pokazują epoki japońskiej
Pobierz czcionkę Mac dla systemu Windows za pomocą MacType lub GDIPP
Jak zmienić domyślną czcionkę w przeglądarce Chrome, Edge, Firefox?
Jakie są różne formaty plików czcionek?
Jak naprawić uszkodzone czcionki w systemie Windows 11/10?
Microsoft Font Maker pozwala tworzyć niestandardowe czcionki za darmo
Jak dodać nowe czcionki do Microsoft Word
Konwertuj czcionkę Mac na czcionkę zgodną z systemem Windows za pomocą DfontSplitter
Twórz czcionki za darmo za pomocą tego bezpłatnego i internetowego narzędzia
Napraw problem z rozmytymi czcionkami w systemie Windows 11/10
Darmowe pobieranie czcionek, do logo i do użytku komercyjnego
Jak zmienić domyślny rozmiar i styl czcionki w Microsoft Edge?
Jak przywrócić usunięte czcionki w Microsoft Office
Jak odbudować pamięć podręczną czcionek w systemie Windows 11/10?
Lepszy tuner ClearType: do rozmytej czcionki i wygładzania czcionek w systemie Windows 10
Katalog Microsoft Update: Pobierz i zapisz aktualizacje systemu Windows 11
Napraw okno dialogowe Otwórz rozmazany plik w Google Chrome i Microsoft Edge
Znajdź podobne bezpłatne alternatywy dla płatnych czcionek
