Jak zdekompresować wszystkie pliki w systemie Windows 11/10?
Kompresja w większości jest dobra dla twojego systemu, ponieważ kompresuje duże pliki w mały pakiet, który ostatecznie zajmuje mniej miejsca na dysku twardym(Hard Drive) . Możesz jednak zdekompresować niektóre pliki, jeśli folder jest skompresowany bez Twojej zgody. W tym artykule zobaczymy kilka prostych sposobów na dekompresję wszystkich plików w Windows 1/110 .

Łatwo jest wiedzieć, który folder jest skompresowany w Windows 11/10 . Jeśli widzisz nakładkę dwóch niebieskich strzałek na konkretnym folderze, oznacza to, że jest on skompresowany. Jeśli więc nie masz pewności, czy folder jest skompresowany, czy nie, pamiętaj o tej prostej sztuczce. Nawiasem mówiąc, możesz również wyświetlać nazwy plików zaszyfrowanych lub skompresowanych w kolorze .
Jak zdekompresować wszystkie pliki w systemie Windows 11/10?
Zanim zaczniesz, musisz pamiętać o jednej rzeczy, jeśli Twój dysk twardy(Hard Disk) jest mały, dekompresja prawdopodobnie nie jest dla Ciebie właściwą opcją. Ale nadal, jeśli chcesz to zrobić, użyj następujących metod.
Oto sposoby dekompresowania wszystkich plików w Windows 11/10 .
- Według Eksploratora plików
- W wierszu polecenia
Porozmawiajmy o nich szczegółowo.
1] Przez Eksplorator plików
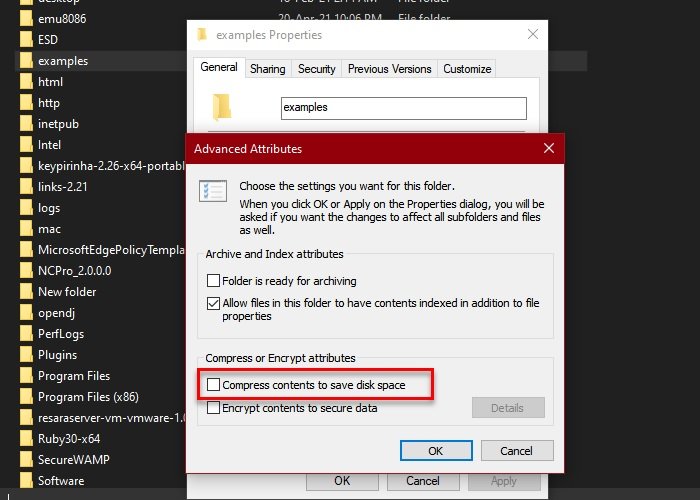
Jest to najprostsza metoda dekompresji pliku w systemie Windows 10(Windows 10) . Aby to zrobić, postępuj zgodnie z zalecanymi krokami.
- Uruchom Eksplorator plików (File Explorer ) z menu Start.
- Przejdź do skompresowanego folderu, kliknij go prawym przyciskiem myszy i wybierz Właściwości.(Properties.)
- Kliknij Zaawansowane (Advanced ) , aby uruchomić zaawansowane atrybuty.(Advanced Attributes.)
- W sekcji „Skompresuj lub zaszyfruj(Encrypt) atrybuty” odznacz opcję Kompresuj zawartość, aby zaoszczędzić miejsce na dysku, (Compress content to save disk space, ) i kliknij OK.
- Teraz kliknij Zastosuj (Apply ) (wybierz odpowiednio opcje) > Ok.
W ten sposób plik jest dekompresowany. Jednak nie po to tu jesteś. Szukasz metody na dekompresję wszystkich plików, więc zapoznaj się z następną sekcją, aby zrobić to samo.
Przeczytaj(Read) : Komputer z systemem Windows nie uruchomi się, ponieważ skompresowano dysk systemowy .
2] W wierszu polecenia
Możesz użyć polecenia „Kompakt” w wierszu polecenia (Command Prompt ) , aby rozpakować wszystkie pliki w systemie Windows 10(Windows 10) . Jest to dość proste i wystarczy wpisać polecenie, aby to zrobić.
Uruchom wiersz polecenia (Command Prompt ) jako administrator z menu Start(Start Menu) , wpisz następujące polecenie i naciśnij Enter.
Compact /s /u
- /s wybierze wszystkie podkatalogi.
- /u zdekompresuje wybrane katalogi.
Poczekaj(Wait) , aż proces się zakończy, a wszystkie pliki zostaną zdekompresowane.
Uwaga(Note) : Komenda Compact działa tylko w katalogu domyślnym.
Jeśli chcesz dowiedzieć się więcej o innych rzeczach, które możesz zrobić za pomocą polecenia „Kompakt”, po prostu wpisz następujące polecenie w wierszu polecenia (Command Prompt ) , a będziesz gotowy.
Compact /?
Teraz możesz zobaczyć wszystkie polecenia, które możesz zastąpić „?” z w celu wykonania określonego zadania.
Mam nadzieję, że pomogliśmy Ci rozpakować wszystkie pliki w systemie Windows 10(Windows 10) .
Związane z:(Related:)
- Windows automatycznie kompresuje pliki(Windows automatically compressing files)
- Kompresuj pliki, foldery, dyski w systemie Windows, aby zaoszczędzić miejsce na dysku.
Related posts
B1 Free Archiver: oprogramowanie do archiwizacji, kompresji, ekstrakcji na PC
Jak rozpakować, otworzyć lub rozpakować TAR.GZ, TGZ lub GZ. Pliki w systemie Windows 11/10
Recenzja i pobieranie 7-Zip: oprogramowanie Open Source File Archiver
Jak wyodrębnić plik CAB za pomocą narzędzi wiersza poleceń w systemie Windows 11/10?
IZArc to darmowe archiwum i narzędzie do naprawy uszkodzonych archiwów
Jak spakować i rozpakować pliki za pomocą PowerShell w systemie Windows 11/10?
Ultimate Extract and Recover to bezpłatne oprogramowanie do usuwania archiwizacji dla systemu Windows
7-Zip vs WinZip vs WinRAR vs Windows Kompresja
Bandizip to ultraszybkie oprogramowanie do archiwizacji dla systemu Windows 11/10
Ekspresowa kompresja plików ZIP: szybko twórz, szyfruj i rozpakuj pliki ZIP
Jak skompresować i rozpakować pliki w systemie Windows 11/10 za pomocą wbudowanej funkcji?
Najlepsze darmowe oprogramowanie do kompresji plików dla systemu Windows 11/10
MagicArchiver pozwala tworzyć lub modyfikować pliki archiwów na komputerze z systemem Windows
Kompresuj, twórz kopie zapasowe i zabezpieczaj hasłem pliki ZIP za pomocą ZipLock
Napraw automatyczną kompresję plików w systemie Windows 10
Błąd folderów skompresowanych (zip) w systemie Windows 10
7-Zip vs WinZip vs WinRAR (najlepsze narzędzie do kompresji plików)
Kompresuj i dekompresuj pliki z łatwością dzięki Ashampoo ZIP Free dla Windows
Jak podzielić i scalić foldery ZIP w systemie Windows 11/10 z 7-Zip?
15 najlepszych narzędzi do kompresji plików dla systemu Windows
