Jak zawsze uruchamiać Microsoft Edge w trybie InPrivate
Ten przewodnik pokaże Ci, jak sprawić, by Microsoft Edge zawsze uruchamiał się w trybie InPrivate,( Microsoft Edge always start in InPrivate mode) edytując Rejestr systemu Windows(Windows Registry) . W ten sposób tryb nowego okna ( (New window)Ctrl+N ) w Microsoft Edge jest wyłączony, w wyniku czego za każdym razem, gdy uruchamiasz przeglądarkę Edge za pomocą jej ikony na pasku zadań, menu Start lub skrótu na pulpicie, otwiera się ona tylko w trybie InPrivate .
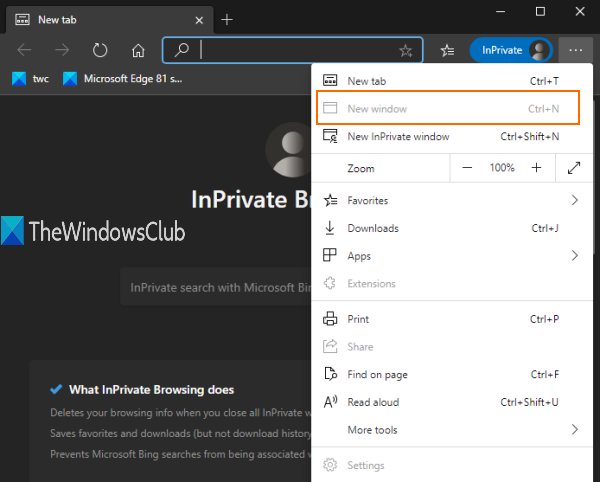
Ponadto, gdy otworzysz nową kartę, ta karta otworzy się również tylko w oknie prywatnym. Możesz to wszystko zrobić za pomocą prostego dostosowania rejestru . (Registry)Ten post obejmuje wszystkie kroki. Możesz również cofnąć tę zmianę i w dowolnym momencie użyć normalnego okna.
Ponieważ normalny tryb okna jest wyłączony przy użyciu tej sztuczki, nie będziesz mieć dostępu do menedżera ulubionych i ustawień (Favorites)Microsoft (Settings)Edge(Microsoft Edge) , ponieważ wymagają one normalnego okna.
Na dodanym powyżej obrazku widać, że opcja Nowe(New) okno jest wyszarzona. Oznacza to po prostu , że w przeglądarce Edge będzie działać tylko tryb okna InPrivate lub incognito.(InPrivate)
Zawsze uruchamiaj Microsoft Edge w trybie okna InPrivate
Widzieliśmy, jak uruchomić przeglądarkę Microsoft Edge w trybie InPrivate(how to start Microsoft Edge browser in InPrivate mode) , teraz przyjrzyjmy się temu ulepszeniu rejestru(Registry) . Ponieważ jest to ulepszenie rejestru(Registry) , należy wykonać kopię zapasową rejestru systemu Windows(backup Windows Registry) lub utworzyć punkt przywracania systemu .
Teraz otwórz Edytor rejestru i przejdź do tego klucza:
HKEY_LOCAL_MACHINE\SOFTWARE\Policies\Microsoft
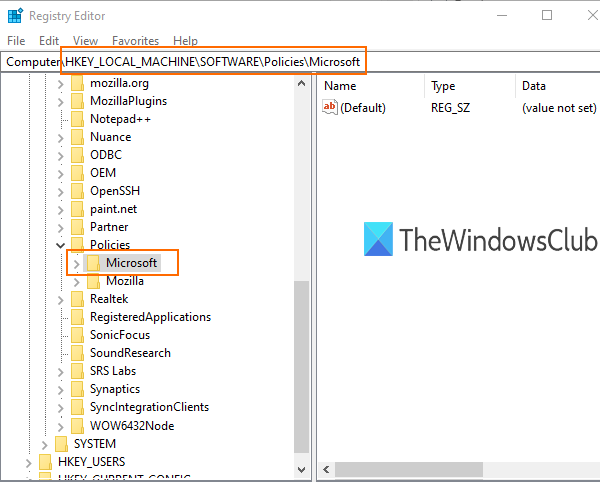
W kluczu Microsoft utwórz nowy klucz .
W tym celu możesz kliknąć prawym przyciskiem myszy klawisz Microsoft i użyć opcji Nowa(New) . Zmień nazwę tego nowego klucza na „ Edge ”.
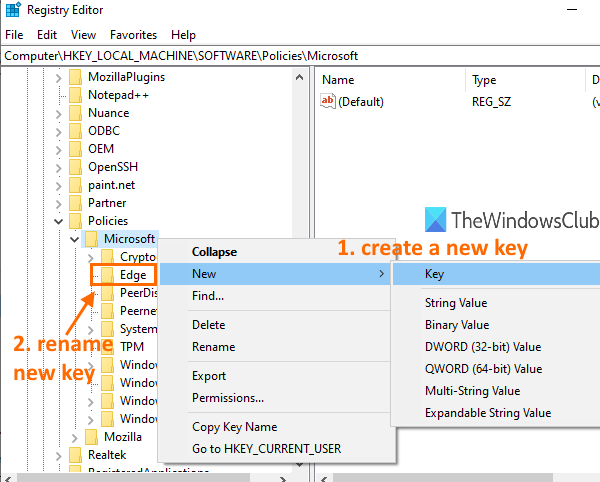
Wybierz utworzony klucz Edge . Następnie po prawej stronie utwórz wartość DWORD (32-bitową) za pomocą menu kontekstowego prawego przycisku myszy i zmień nazwę tej wartości na:
Dostępność w trybie prywatnym
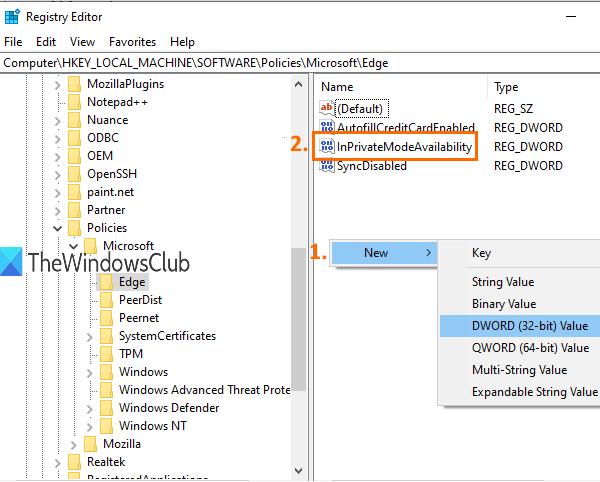
Kliknij dwukrotnie(Double-click) tę wartość, a otworzy się małe pole.
Dodaj ' 2 ' w polu Dane(Value data) wartości tego pola. Zapisz tę zmianę, klikając przycisk OK .
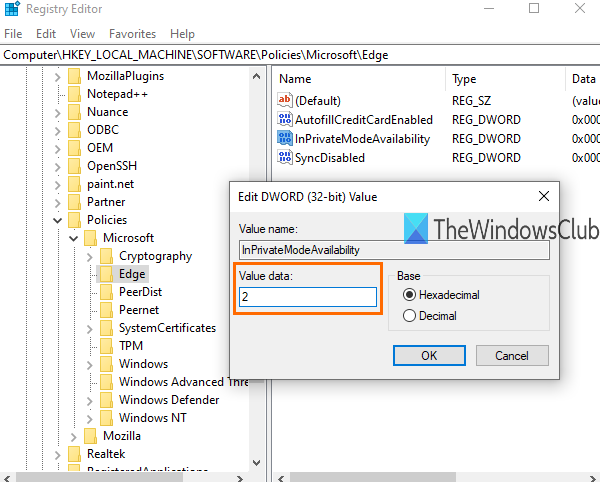
Teraz uruchom przeglądarkę Microsoft Edge , która otworzy się w trybie InPrivate .
Aby cofnąć zmiany, wykonaj powyższe kroki i dodaj 0 w polu Dane(Value data) wartości InPrivateModeAvailability . Spowoduje to ponowne włączenie trybu nowego okna, a przeglądarka Edge otworzy się z normalnym oknem.
WSKAZÓWKA:(TIP:) Ten post pokazuje, jak automatycznie wyczyścić pamięć podręczną po wyjściu z przeglądarki Edge(how to automatically clear the cache when you exit the Edge browser) .
To wszystko.
Tryb incognito(Incognito) lub tryb okna InPrivate przydaje(InPrivate) się, gdy nie chcesz przechowywać plików cookie, przechowywać informacje o przeglądaniu, historię pobierania itp.
Mam nadzieję, że ta sztuczka pomoże ci z łatwością wyłączyć normalny tryb okna, dzięki czemu zawsze możesz używać tylko trybu okna InPrivate w przeglądarce (InPrivate)Microsoft Edge .
Related posts
Utwórz skrót, aby otworzyć przeglądarkę Microsoft Edge w trybie InPrivate
Jak uruchomić przeglądarkę Microsoft Edge w trybie InPrivate w systemie Windows 10
Informacje o InPrivate i Incognito. Co to jest przeglądanie prywatne? Która przeglądarka jest najlepsza?
Twórz skróty InPrivate lub Incognito dla przeglądarki Firefox, Chrome, Edge, Opera lub Internet Explorer
7 sposobów, w jakie przeglądarki powinny poprawić przeglądanie prywatne (Incognito, InPrivate itp.)
Najlepsze motywy dla Microsoft Edge ze sklepu z rozszerzeniami i dodatkami Edge
Jak ukryć pasek tytułu za pomocą pionowych kart w Microsoft Edge?
Jak wyświetlić pasek ulubionych w Microsoft Edge w systemie Windows 10?
Jak zainstalować motywy Chrome w przeglądarce Microsoft Edge
Jak usunąć zduplikowane ulubione w przeglądarce Microsoft Edge
Jak korzystać z trybu dzieci w przeglądarce Microsoft Edge
Włącz okno dialogowe drukowania systemu w Microsoft Edge w Windows 10
Jak udostępnić adres URL strony internetowej za pomocą przeglądarki Microsoft Edge
Wyłącz synchronizację dla wszystkich profili użytkowników w Microsoft Edge za pomocą Rejestru
Microsoft Edge utrzymuje automatyczne resetowanie po ponownym uruchomieniu w systemie Windows 11/10
Jak grać w nową grę Surf w Microsoft Edge?
Jak korzystać z funkcji Smart Copy w Microsoft Edge
Jak zainstalować przeglądarkę Microsoft Edge na Chromebooku
Jak wysyłać karty do innych urządzeń za pomocą Microsoft Edge
Przeglądarka Microsoft Edge zawiesza się, zawiesza się, ulega awarii lub nie działa
