Jak zatrzymać przekazywanie wiadomości e-mail w programie Outlook dla systemu Windows 11/10?
Praktyka przekazywania wiadomości e-mail(Email forwarding) może być korzystna, gdy chcesz, aby ktoś inny otrzymał Twoją wiadomość e-mail i odpowiedział na nią podczas Twojej nieobecności. W innych przypadkach może to nie być pożądane. Sprawdźmy więc, jak zapobiec przekazywaniu wiadomości e-mail(email forwarding) w programie Outlook(Outlook) na komputerach z systemem Windows.
Zatrzymaj przekazywanie wiadomości e-mail w programie Outlook
Przekazywanie poczty można zdefiniować jako ćwiczenie polegające na ponownym wysyłaniu poczty z jednej skrzynki do drugiej. Chociaż jest to dobre dla nadawcy, może być mylące dla odbiorców, ponieważ przesyłany dalej e-mail będzie zawierał dwa adresy. Może to powodować problemy. Dlatego lepszym pomysłem jest zapobieganie przekazywaniu wiadomości e-mail. Podobnie jak inne popularne usługi poczty e-mail, Microsoft Outlook oferuje swoim użytkownikom sposób na zapobieganie przekazywaniu wiadomości e-mail. Oto jak!
- Otwórz konto Microsoft Outlook
- Rozwiń menu Uprawnienia
- Zaznacz opcję „Nie przesyłaj dalej”
Przyjrzyjmy się teraz nieco szczegółowo procesowi.
1] Otwórz konto Microsoft Outlook
Uruchom aplikację Microsoft Outlook i zaloguj się na swoje konto.
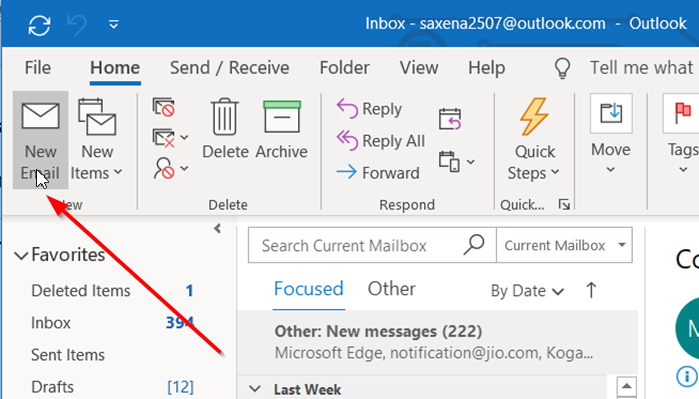
Następnie kliknij przycisk „ Nowy e-mail(New Email) ” znajdujący się tuż pod zakładką „Plik”.
2] Rozwiń menu uprawnień
Gdy otworzy się okno Wiadomości(Message) , wpisz coś w głównej części okna i przejdź do karty „ Opcje(Options) ”.
Przejdź do sekcji „ Pozwolenie(Permission) ”, kliknij strzałkę rozwijaną znajdującą się poniżej, aby rozwinąć menu.
3] Zaznacz opcję „Nie przesyłaj dalej”

Z listy opcji wyświetlanej w menu „Uprawnienia” wybierz opcję „ Nie przesyłaj dalej(Do not forward) ”.

Po zakończeniu na ekranie komputera pojawi się komunikat informacyjny z następującym komunikatem –
„Nie przesyłaj dalej — odbiorca(Recipient) może przeczytać tę wiadomość, ale nie może przesyłać dalej, drukować ani kopiować treści. Właściciel rozmowy ma pełne uprawnienia do wiadomości i odpowiedzi. Zezwolenie udzielone przez …”
Po sprawdzeniu wyślij wiadomość e-mail, naciskając przycisk „Wyślij”.
Teraz, gdy ktoś otrzyma wiadomość e-mail, która została oznaczona jako „Nie przesyłaj dalej”, wiadomość e-mail w jego skrzynce odbiorczej wyświetli symbol (czerwone kółko ze znakiem minus), wskazujący, że wiadomość e-mail jest ograniczona.
Ponadto, jeśli odbiorca spróbuje przekazać tę zastrzeżoną wiadomość, zostanie poproszony o komunikat o błędzie „Nie możesz wykonać tej czynności, uprawnienia do tej wiadomości są ograniczone”.

Należy(Please) pamiętać, że jeśli nie możesz zlokalizować opcji „Nie przesyłaj dalej” w obszarze „ Uprawnienia(Permissions) ” lub brakuje samej sekcji na wstążce programu Outlook(Outlook) , musisz ją włączyć, edytując ustawienia zasad w portalu Azure .
Przeczytaj pokrewne(Related read) : Jak przekazywać wiadomości e-mail lub wyłączyć nieautoryzowane przekazywanie w usłudze Outlook.com(How to forward email or disable unauthorized forwarding in Outlook.com) .
Related posts
Jak dodać kanały RSS do programu Outlook w systemie Windows 11/10?
Jak wyczyścić pamięć podręczną programu Outlook w systemie Windows 11/10?
Jak wydrukować kalendarz programu Outlook w systemie Windows 11/10?
Jak wstawić pole wyboru w aplikacji poczty e-mail i poczty programu Outlook w systemie Windows 11/10?
Jak wydrukować wiadomość e-mail z aplikacji Poczta i programu Outlook w systemie Windows 11/10?
Ustawienia synchronizacji nie działają lub są wyszarzone w systemie Windows 11/10
Urządzenie odtwarzające HDMI nie wyświetla się w systemie Windows 11/10
Jak dodać zaufaną witrynę w systemie Windows 11/10?
Jak sprawdzić dziennik zamykania i uruchamiania w systemie Windows 11/10?
Procesor nie działa z pełną prędkością lub wydajnością w systemie Windows 11/10
Najlepsze darmowe oprogramowanie ISO Mounter dla Windows 11/10
Powiadomienia na pasku zadań nie wyświetlają się w systemie Windows 11/10
Najlepsze oprogramowanie do testowania baterii laptopa i narzędzia diagnostyczne dla systemu Windows 11/10
Jak korzystać z wbudowanych narzędzi Charmap i Eudcedit w systemie Windows 11/10?
Włącz połączenia sieciowe w nowoczesnym trybie gotowości w systemie Windows 11/10
Porady i wskazówki dotyczące przeglądarki Microsoft Edge dla systemu Windows 11/10
Jak stworzyć wykres radarowy w Windows 11/10?
Co to jest plik Windows.edb w systemie Windows 11/10?
Najlepsze darmowe oprogramowanie harmonogramu dla Windows 11/10
Konwertuj AVCHD na MP4 za pomocą tych darmowych konwerterów dla Windows 11/10
