Jak zatrzymać automatyczne przesyłanie próbek przez program Microsoft Defender
Windows Defender to program antywirusowy opracowany przez firmę Microsoft Corporation . Jeśli masz komputer z systemem Windows 10(Windows 10) , jest on na nim wstępnie zainstalowany. Stale skanuje komputer w poszukiwaniu wszystkich możliwych luk w zabezpieczeniach i chroni go przed różnymi rodzajami zagrożeń , takimi jak wirusy, złośliwe oprogramowanie itp. Za każdym razem, gdy wykryje lukę w systemie , podejmuje działania przeciwko niemu i powiadamia o tym użytkownika.
Podobnie jak w przypadku innych programów antywirusowych , w (antivirus software)programie Windows Defender(Windows Defender) dostępna jest opcja automatycznego przesyłania próbek do firmy Microsoft(Microsoft) . Gdy program Windows Defender(Windows Defender) znajdzie podejrzany plik, przesyła go na serwer firmy Microsoft(Microsoft) w celu analizy, jeśli włączone jest automatyczne przesyłanie próbek . (Automatic Sample Submission)Zapewnia lepszą ochronę przed atakami, ponieważ analiza podejrzanych plików pomaga firmie Microsoft(Microsoft) wydać nowe aktualizacje dla programu Windows Defender(Windows Defender) . Ta funkcja przesyła tylko złośliwe pliki wykonywalne i inne pliki programów.
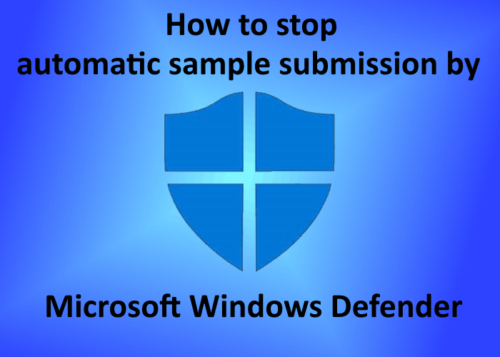
Jeśli pliki zawierające dane osobowe lub wrażliwe zostaną zainfekowane, użytkownicy otrzymają monit przed przesłaniem ich na serwery Microsoft . Co się stanie, jeśli omyłkowo zezwolisz na przesyłanie takich plików na serwery firmy Microsoft(Microsoft) ? Dlatego istnieje możliwość wyłączenia automatycznego przesyłania próbek przez Microsoft Windows Defender . W tym artykule zobaczymy, jak możesz powstrzymać program Windows Defender przed automatycznym przesyłaniem przykładowych plików na serwer Microsoft .
Zatrzymaj automatyczne przesyłanie próbek(Stop Automatic Sample Submission) przez Microsoft Defender
Zobaczmy, jak wyłączyć to ustawienie.
1] Kliknij prawym przyciskiem myszy(Right-click) ikonę Windows i wybierz „ Ustawienia(Settings)(Settings) ”.
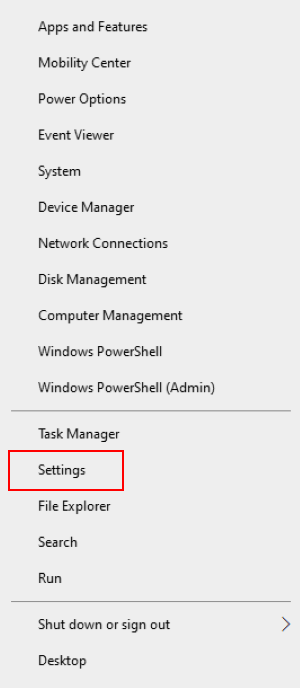
2] Kliknij „ Aktualizacje i zabezpieczenia(Updates and Security)(Updates and Security) ”. Spowoduje to otwarcie ustawienia aktualizacji systemu Windows .(Windows)
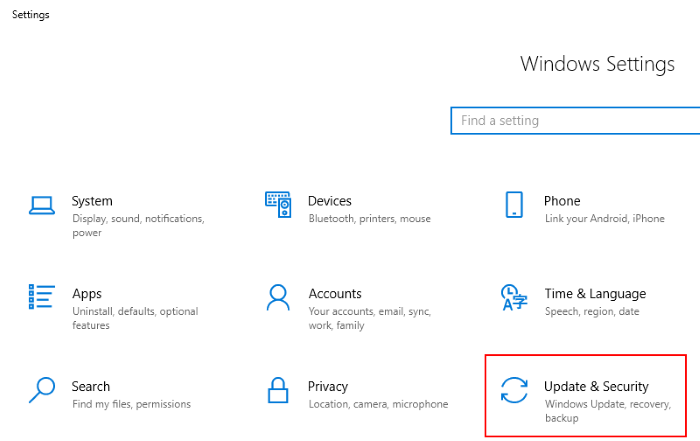
3] Teraz kliknij opcję „ Zabezpieczenia systemu Windows(Windows Security)(Windows Security) ” w lewym panelu. Następnie kliknij „ Otwórz zabezpieczenia systemu Windows(Open Windows Security) ”.
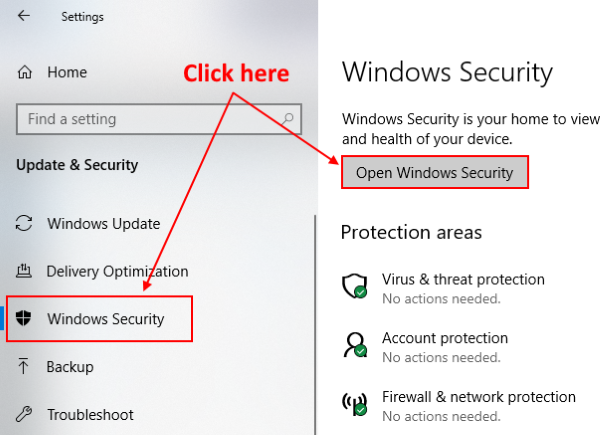
4] Otworzy się nowe okno, w którym musisz wybrać „ Ochrona przed wirusami i zagrożeniami(Virus and threat protection)(Virus and threat protection) ”.

5] W sekcji „ Ustawienia ochrony przed wirusami i zagrożeniami(Virus & threat protection settings) ” kliknij „ Zarządzaj ustawieniami(Manage settings) ”.
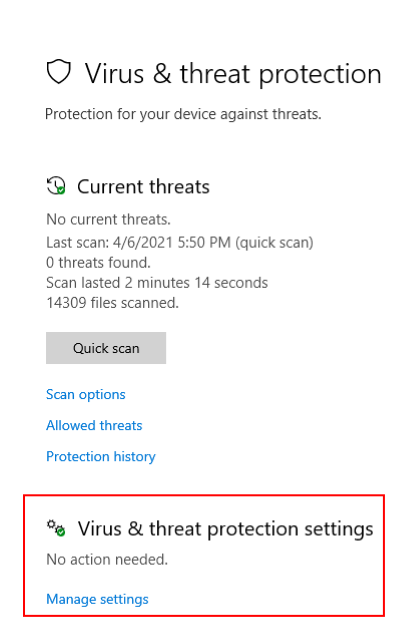
6] Przewiń w dół, aby wyświetlić sekcję „ Automatyczne przesyłanie próbek(Automatic sample submission) ”. Jest domyślnie WŁĄCZONY. Wyłącz go(OFF) . Po przełączeniu przycisku na ekranie pojawi się monit, kliknij „ Tak(Yes) ”.
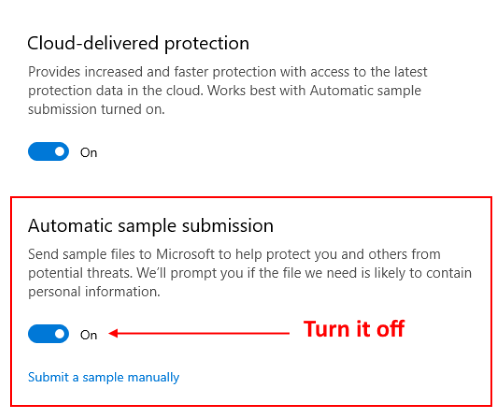
Po wyłączeniu tego ustawienia na ekranie pojawi się komunikat „ Automatyczne przesyłanie próbek jest wyłączone. Twoje urządzenie może być podatne na atak(Automatic sample submission is off. Your device may be vulnerable) ”. Możesz zignorować tę wiadomość. Jeśli chcesz, możesz ręcznie przesłać podejrzane pliki do firmy Microsoft(Microsoft) , klikając opcję „ Prześlij próbkę ręcznie(Submit a sample manually) ”.
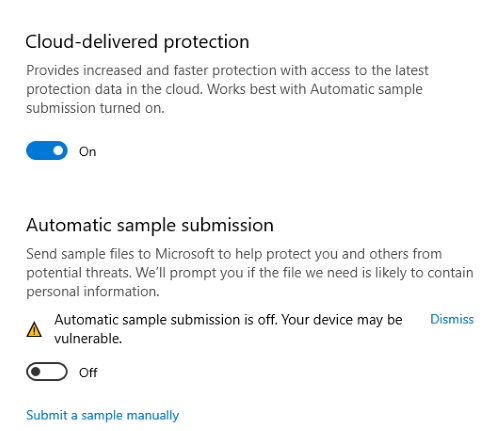
Otóż to.
W ten sposób można wyłączyć automatyczne przesyłanie próbek przez program Windows Defender(Windows Defender) .
WSKAZÓWKA(TIP) : Możesz ręcznie wyczyścić historię ochrony Windows Defender(clear Windows Defender protection history manually) w systemie Windows 10.
Related posts
Jak ręcznie skanować poszczególne pliki i korzystać z programu Microsoft Defender
Lista kodów błędów i rozwiązań Microsoft Defender
Skonfiguruj program Microsoft Defender do skanowania plików .zip .rar .cab w systemie Windows 11/10
Włącz lub włącz powiadomienia dla programu Microsoft Defender w systemie Windows 10
Jak zmienić domyślny typ zaplanowanego skanowania w programie Microsoft Defender?
Ochrona aplikacji Microsoft Defender dla pakietu Office — wymagania, często zadawane pytania itp.
Uniemożliwiaj użytkownikom modyfikowanie ochrony przed lukami w zabezpieczeniach systemu Windows
Jak wyczyścić historię ochrony Windows Defender w Windows 10?
Windows Defender jest wyłączony lub nie działa
Napraw błąd Windows Defender 0x8007139f w systemie Windows 11/10
Co to jest wydajność i kondycja urządzenia i jak ukryć tę sekcję?
Jak dodać wykluczenie plików lub procesów do zabezpieczeń systemu Windows
Włącz ochronę potencjalnie niechcianych aplikacji w systemie Windows 11/10
Jak uruchomić Microsoft Defender z wiersza poleceń za pomocą MpCmdRun.exe?
Rozszerzenie Windows Defender Application Guard dla Chrome i Firefox
Co to jest kontrola aplikacji i przeglądarki w systemie Windows 10 i jak to ukryć
Błąd 0x800106ba, nie udało się zainicjować aplikacji Windows Defender
Wyłącz automatyczne aktualizacje aplikacji Microsoft Store za pośrednictwem rejestru lub obiektu zasad grupy
Windows Defender nie aktualizuje się automatycznie w systemie Windows 11/10
Napraw błąd Microsoft Defender 0x80073b01 w systemie Windows 11/10
