Jak zarządzać połączeniami i profilami sieci bezprzewodowej w systemie Windows 8?
Gdy łączysz się z siecią bezprzewodową, informacje o zabezpieczeniach sieci, ustawienia i hasło są automatycznie zapisywane na komputerze w formie profilu sieciowego. Ten profil umożliwia systemowi Windows automatyczne łączenie się, gdy ta sieć będzie w zasięgu. W poprzednich wersjach systemu Windows można było otworzyć listę dostępnych profili do celów zarządzania. Z tej listy możesz łatwo ustalać priorytety połączeń, zmieniać informacje profilowe i usuwać profile dla sieci, do których nie potrzebujesz już dostępu. Windows 8 zmienia rzeczy.
Jak(Networks) zmienić priorytet(Priority) sieci
Jeśli masz wiele sieci w jednej lokalizacji, system Windows(Windows) określi, z którą siecią się połączyć na podstawie jej priorytetu. Zamiast zmuszać cię do ręcznego wyboru, która sieć jest ważniejsza od innych, system Windows(Windows) 8 dowiaduje się o tym na podstawie twojego zachowania. Łączenie się z siecią bezprzewodową(Connecting to a wireless network) , powiedzmy Network1 , automatycznie umieszcza ją na górze listy. Jako pierwsza sieć, z którą się łączysz na danym obszarze, naturalnie tam należy.
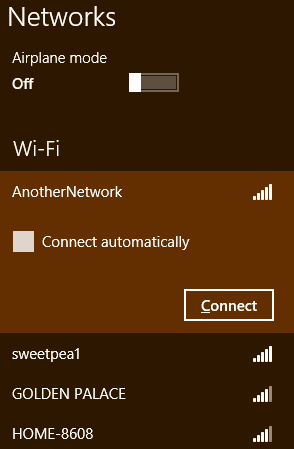
Przełączenie z Network1 do innej dostępnej sieci, którą nazwiemy Network2 , spowoduje umieszczenie Network2 na górze listy. System Windows widzi, że ręcznie wybrałeś 2 zamiast 1, więc zakłada, że będziesz chciał to robić za każdym razem. W razie potrzeby przełącz się z powrotem, aby ponownie odwrócić kolejność.

Ręczne odłączenie od sieci spowoduje, że system Windows 8(Windows 8) usunie tag „ Połącz automatycznie(Connect Automatically) ” z profilu, co skutecznie umieści go na końcu listy sieci priorytetowych. Będziesz musiał ręcznie połączyć się ponownie, jeśli chcesz go ponownie użyć.
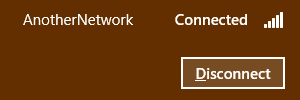
Jak edytować ustawienia profilu(Profile Settings) sieci?
Innym częstym zastosowaniem późnego okna zarządzania siecią była zmiana ustawień dla danego profilu. Windows 8 również upraszcza to zadanie. Nie musisz już przechodzić do Centrum sieci i udostępniania(Network and Sharing Center) , wystarczy przejść do listy sieci. Aby uzyskać dostęp do listy, możesz kliknąć lub dotknąć ikonę Sieć bezprzewodowa(Wireless Networking) w zasobniku systemowym na pulpicie(Desktop) .

Możesz także przesunąć kursor w prawy dolny róg ekranu, aby aktywować Zaklęcia(Charms) . Kliknij lub dotknij „Ustawienia”("Settings") , a następnie ikonę Sieć(Network) .

Zlokalizuj nazwę sieci ( Security Set Identifier - SSID) na liście dostępnych sieci i kliknij ją prawym przyciskiem myszy lub naciśnij i przytrzymaj. Kliknij(Click) lub naciśnij „Wyświetl właściwości połączenia”.("View Connection Properties.")

Spowoduje to wyświetlenie okna zawierającego informacje o profilu sieciowym. Zmień(Alter) niezbędne informacje i kliknij „OK” , gdy skończysz.

Jak usunąć profile sieciowe(Network Profiles) w systemie Windows 8?(Windows 8)
Jeśli znajdziesz się w sieci, której nie zamierzasz ponownie używać, możesz chcieć upewnić się, że system Windows 8(Windows 8) nie połączy się z nią automatycznie. Najlepszym sposobem osiągnięcia tego celu jest usunięcie profilu dla tej sieci. Możesz również usunąć profil jako krok rozwiązywania problemów, jeśli nie możesz połączyć się z siecią, z której korzystałeś w przeszłości. Usunięcie profilu i ręczne ponowne połączenie może rozwiązać wiele problemów, w tym uszkodzenie profilu lub nieprawidłowe ustawienia zabezpieczeń.
Aby usunąć profil, musisz otworzyć listę dostępnych sieci, jak omówiono powyżej. Znajdź nazwę sieci na liście i kliknij ją prawym przyciskiem myszy lub naciśnij i przytrzymaj. Kliknij(Click) lub naciśnij „Zapomnij tę sieć”,("Forget this network") aby usunąć profil z komputera.
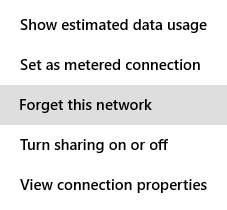
Wniosek
Chociaż okno Zarządzaj sieciami bezprzewodowymi(Manage Wireless Networks) było ważną i użyteczną funkcją poprzednich wersji systemu Windows , jego utrata nie stanowi problemu. Windows 8 zapewnia wszystkie te same funkcje. Podobnie jak w przypadku wielu funkcji systemu Windows 8 , może ci się to początkowo nie podobać, ponieważ nie jest to to, do czego przywykłeś, ale kiedy przyzwyczaisz się do nowego sposobu robienia rzeczy, możesz po prostu polubić go bardziej.
Co sądzisz o tych zmianach w zarządzaniu profilami sieciowymi w systemie Windows 8(Windows 8) ? Czy podobają Ci się nowe metody, czy też chciałbyś, żeby wszystko pozostało tak, jak było? Jak zawsze, możesz zostawić swoje pytania i komentarze poniżej.
Related posts
Jak połączyć się z sieciami bezprzewodowymi w Windows 8 i Windows 8.1?
Jak połączyć się z ukrytymi sieciami bezprzewodowymi w Windows 8 i Windows 8.1?
Porady Geek dotyczące zarządzania połączeniami z sieciami bezprzewodowymi w systemie Windows 7
Jak drukować na udostępnionej drukarce Mac OS X z systemu Windows 7 i Windows 8?
Jak uzyskać dostęp do folderów współdzielonych Windows 7 i Windows 8 z systemu Mac OS X?
Jak połączyć się z Wi-Fi w Windows 11 -
Instalowanie bezprzewodowego adaptera USB na komputerze stacjonarnym
Cztery sposoby na zapomnienie sieci Wi-Fi w systemie Windows 10
Jak korzystać z zaawansowanego udostępniania systemu Windows, aby udostępniać foldery określonym użytkownikom?
Proste pytania: Co to jest serwer proxy i co to znaczy?
Co to jest DHCP? Jak to działa?
Jak podłączyć urządzenia z systemem Windows 8.1 do sieci bezprzewodowych za pomocą WPS?
Zmień lokalizację sieciową systemu Windows 7 na publiczną, domową lub służbową w 2 krokach
Co to jest polecenie ping? Co to jest ping w aplikacjach i grach? Jak używać polecenia ping w systemie Windows?
Jak włączyć lub wyłączyć Wi-Fi w systemie Windows 11? -
Jaki jest mój DNS? 5 sposobów, aby się dowiedzieć, w systemie Windows 10
Proste pytania: co to są lokalizacje sieciowe w systemie Windows?
Jak usunąć lokalizacje sieciowe zmapowane jako dyski w systemie Windows 8?
3 sposoby na zmianę adresu IP w Windows 10
4 sposoby na poznanie hasła Wi-Fi w systemie Windows 10, gdy je zapomnisz
