Jak zarządzać kanałem aktywności i powiadomieniami na konsoli Xbox One
W ciągu ostatnich kilku lat Xbox One przekształcił się z prostego interfejsu do gier w kompletne doświadczenie społecznościowe, które łączy w sobie gry. Od (Right)czatu imprezowego(Party Chat) do społeczności(Community) , możliwość dzielenia(Option) się swoimi osiągnięciami i klipami z gier, a także nie zapominaj o klubach gier(Game Clubs) , które znacznie ułatwiają znajdowanie nowych osób.
Wszystko to oznacza, że otrzymujesz wiele działań społecznościowych i powiadomień. Wszystkie działania społecznościowe można zobaczyć w zakładce Społeczność (Community )pulpitu nawigacyjnego Xbox(Xbox Dashboard) . Tutaj znajdziesz listę wszystkich udostępnień społecznościowych, komentarzy, trendów na Xbox , osiągnięć, przechwyconych, transmisji i innych znajomych, klubów(Clubs) na Xbox , oczekujących zaproszeń, obserwowanych gier(Game) , ogłoszeń itp. Wszystko to nazywa się kanałem aktywności Xbox One.( Xbox One Activity Feed.)
Zarządzaj kanałem aktywności(Activity Feed) i powiadomieniami(Notifications) na konsoli Xbox One(Xbox One)
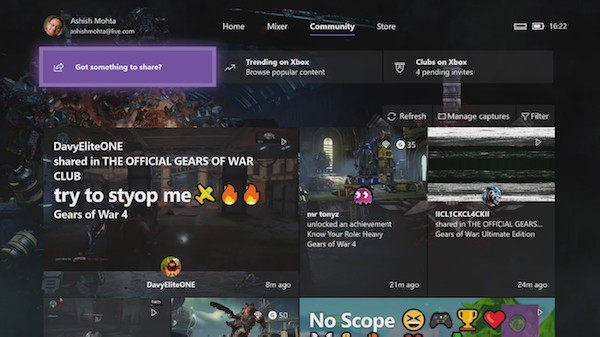
Spraw, aby Twój kanał aktywności był(Activity Feed) mniej rozpraszający
Udostępnianie czegoś na kanale aktywności(Activity) jest całkiem proste , więc nie zamierzam o tym mówić. Wolałbym pomóc w uproszczeniu kanałów, aby uzyskać jak najlepsze wrażenia.
Jak filtrować kanał aktywności
Kanały aktywności wyświetlają wszystkie możliwe rodzaje treści i trudniej jest zorientować się, co dzieje się z przyjaciółmi. Więc najlepszym sposobem na pozbycie się bałaganu jest usunięcie tego, co nie jest dla Ciebie ważne.
- W zakładce Społeczność(Community) poszukaj opcji Filtr(Filter) .
- Naciśnij A, aby otworzyć.
- Tutaj możesz odznaczyć ( Uncheck ) wszystko, co nie jest potrzebne.
- Aplikuj i jesteś dobry.
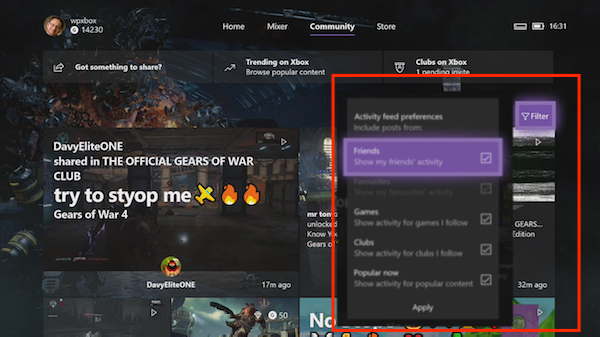
Dostępne są opcje Znajomi, Gry(Games) , Kluby(Clubs) i Popularne(Popular) teraz. Zwykle trzymam się teraz znajomych i popularnych(Popular) , co pasuje do moich upodobań. To powiedziawszy, ten filtr nie pozostaje na zawsze i sam się resetuje. Więc być może będziesz musiał to od czasu do czasu zmieniać.
Przestań obserwować gry(Games) i kluby(Clubs) , których już nie potrzebujesz:
Oczywiste jest, że kiedy zaczniesz odkrywać wszystkie opcje dostępne w usłudze Xbox Live(Xbox Live) , skończyłeś na graniu w wiele gier, dołączaniu do klubów, zawieraniu znajomości i tak dalej. Niespodzianka(Surprise) , czy nie, wszystkie te elementy przyczyniają się do Twojego kanału aktywności(Activity Feed) . Najlepiej usunąć i przestać obserwować wszystko, czego już nie potrzebujesz.
Ukryj aktywność w grach:
- Otwórz sklep Xbox(Xbox Store) i znajdź tę grę.
- Najedź kursorem(Hover) na grę i naciśnij przycisk menu na kontrolerze.
- W menu pojawi się opcja o nazwie Przejdź do Game Hub. (Go to Game Hub. )Otwórz to.
- Na następnym ekranie wybierz Ukryj w moim kanale.(Hide from my feed.)
Za każdym razem(Everytime) , gdy instalujesz grę, automatycznie podążasz za Game Hubem(Game Hub) . Spowoduje to anulowanie wszystkich ogłoszeń z niego.
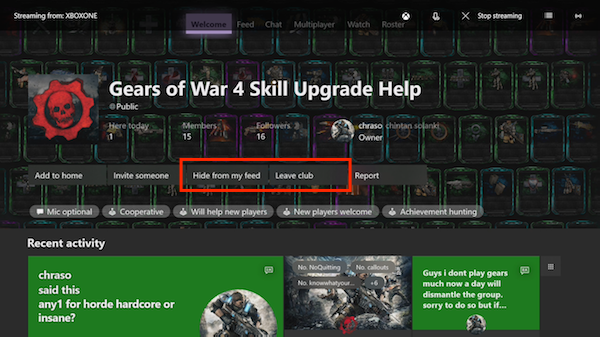
Ukryj aktywność w klubach
Podobnie jak w przypadku gier(Games) , gdy dołączysz do klubu, zobaczysz działania z tego klubu(Club) . W rzeczywistości, jeśli ty i twój przyjaciel jesteście w tym samym klubie, otrzymasz powiadomienie, gdy będzie szukał graczy do gry. Jeśli nie byłeś zbyt aktywny z kilkoma klubami, to dobry czas, aby stamtąd wyjść lub ukryć kanał.(leave from there or hide the feed.)
- Naciśnij przycisk przewodnika(Guide) na kontrolerze, a następnie przejdź do(navigate to People) sekcji Osoby.
- Otwórz kluby(Clubs) stąd. Spowoduje to listę wszystkich klubów, do których do tej pory dołączyłeś.
- Wybierz klub, który chcesz wyciszyć.
- Będzie miał podobny interfejs jak Game Hub . Wybierz Ukryj w moim kanale lub Opuść.(Hide from my feed or Leave.)
Prywatność i kto może zobaczyć Twój kanał
Jeśli chodzi o to, kto zobaczy mój kanał, mam otwarte opcje. Jeśli uważasz, że chcesz, aby mniej osób kontaktowało się z Tobą, być może jesteś popularny, możesz ograniczyć to tylko do znajomych. Xbox One ma świetny pulpit nawigacyjny prywatności(Privacy) tylko do tego wszystkiego.
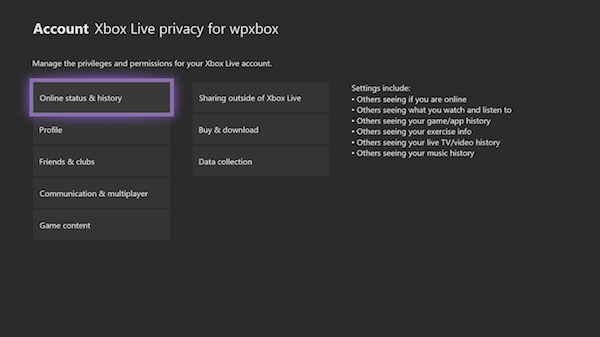
- Otwórz Settings > Personalization > My Profile > Select Privacy Settings > View szczegóły i dostosuj.
- Tutaj masz kilka opcji, którym możesz się przyjrzeć:
- Znajomi(Friends) i kluby(Clubs) : zdecyduj, czy chcesz, aby ludzie dodawali Cię jako znajomego, który może zobaczyć Twoją listę znajomych, członkostwo w klubie itp.
- Komunikacja(Communication) i tryb dla wielu graczy: ma opcję ograniczenia, czy inni mogą zobaczyć Twój kanał aktywności( restrict if Others can see your activity feed) .
- Zawartość gry: Tutaj możesz określić, czy inni mogą oglądać i udostępniać(restrict if others can see, and share) Twoje zrzuty ekranu i klipy z gier.
Pomoże Ci to ograniczyć interakcje, które nie są potrzebne, a Twój kanał aktywności będzie dla Ciebie bardziej sensowny.
Zmniejsz liczbę powiadomień(Reduce Notifications) na konsoli Xbox One
Jeśli podczas grania w grę lub oglądania filmu widzisz zbyt wiele powiadomień, najlepszą opcją jest włączenie trybu Nie przeszkadzać(Do Not Disturb Mode) . (Do Not Disturb Mode. )Chociaż działa to do momentu ponownego włączenia konsoli Xbox One, spójrzmy na Ustawienia powiadomień(Notification Settings) .
- Przejdź do Settings > Preferences > Notifications
- Tutaj możesz albo całkowicie wyłączyć powiadomienia, albo je odciąć.
- Powiadomienia Xbox:(Xbox Notifications:) zawiera opcje włączania/wyłączania dla znajomych(Friends) i transmisji, nowych obserwujących(New Followers) , kanału aktywności(Activity Feed) , systemu(System) , klubów(Clubs) i tak dalej.
- Powiadomienia aplikacji:(App Notifications:) Jeśli ich aplikacje mogą wysyłać Ci powiadomienia, możesz je tutaj wyłączyć.
- Czas powiadamiania:(Notification Timing:) Jeśli nie chcesz ograniczać, możesz wybrać sposób ich wyświetlania i sposób wygaśnięcia powiadomień.
- Wybierz(Choose) , czy chcesz zachować stare powiadomienia w przewodniku.
- Skróć czas wyskakujących okienek, aby nie pozostawały zbyt długo.
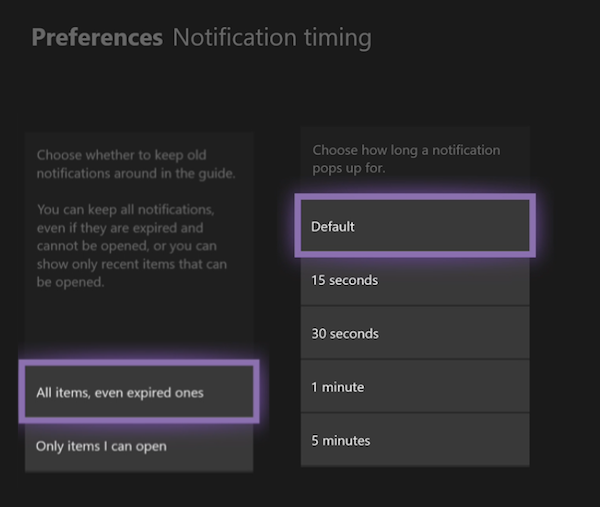
Powinno to naprawdę pomóc, jeśli masz dużo bałaganu na konsoli Xbox One i jeśli kończysz mniej grania, a więcej patrzenia na nie.
Daj nam znać, jeśli masz jakieś pytania w komentarzach.(Let us know if you have any questions in the comments.)
Related posts
Jak skonfigurować konsolę Xbox One dla swojego dziecka
Jak skonfigurować udostępnianie na Twitterze na konsoli Xbox One
Napraw błąd niepowodzenia UPnP na konsoli Xbox One
10 najlepszych gier walki na Xbox One
Jak ustawić i używać niestandardowego obrazu jako obrazka gracza na konsoli Xbox One
Najlepsze ustawienia graficzne i wizualne dla Xbox One
Jak włączyć automatyczny tryb małych opóźnień na konsoli Xbox One?
Brak dźwięku lub dźwięku podczas grania w gry na konsoli Xbox One
Jak korzystać z trybu Nie przeszkadzać i zaplanowanych motywów na konsoli Xbox One
Jak przenieść gry i aplikacje Xbox One na zewnętrzny dysk twardy
Jak naprawić błędy uruchamiania konsoli Xbox One lub kody błędów E
Jak naprawić kody błędów Roblox 6, 279, 610 na Xbox One lub PC?
Jak anulować subskrypcję Xbox Game Pass na konsoli Xbox One
Jak nagrywać, edytować, udostępniać i usuwać klipy z gier oraz zarządzać nimi na konsoli Xbox One
Jak zmienić mapowanie przycisków kontrolera Xbox One na PC i Xbox One?
Jak zgłaszać i blokować tag gracza, zawartość i wiadomości na konsoli Xbox One
Jak włączyć Dolby Vision na konsoli Xbox One
Jak udostępniać gry Xbox One rodzinie za pomocą wielu konsol
Najlepsze aplikacje muzyczne w tle do odtwarzania dźwięku na konsoli Xbox One
Jak skonfigurować Asystenta Google na konsoli Xbox One
