Jak zarządzać hasłami zapisanymi przez aplikację Internet Explorer?
Użytkownicy, którzy pracują z dużą liczbą usług w Internecie(Internet) , wiedzą, że konieczność logowania się za każdym razem, gdy odwiedzasz określoną usługę lub witrynę, jest denerwująca. Z tego powodu nowoczesne przeglądarki internetowe oferują opcję zapisywania haseł i automatycznego uzupełniania loginu przy następnej wizycie na stronie. W tym artykule pokażemy, jak zarządzać zapisanymi hasłami podczas korzystania z aplikacji Internet Explorer dla systemu Windows 8.1.
Jak zapisywać hasła podczas korzystania z aplikacji Internet Explorer(Internet Explorer App)
Aplikacja Internet Explorer umożliwia zapamiętanie haseł do odwiedzanych witryn. Jednak nigdy nie zobaczysz zapisanych haseł, dzięki czemu to podejście jest bezpieczniejsze, jeśli ktoś inny dostanie się w ręce Twojego komputera, ponieważ nigdy nie będzie mógł zobaczyć Twojego hasła, tak jak w Firefoksie(Firefox) lub Chrome , gdyby nie ustawiłeś hasło główne.
Aby dowiedzieć się, jak sprawić, by aplikacja Internet Explorer prosiła o pozwolenie na zapisanie haseł, przeczytaj sekcję Zmiana sposobu obsługi haseł przez Internet Explorer w (Change How Internet Explorer Deals with Passwords)tym artykule(this article) .
Teraz za każdym razem, gdy próbujesz zalogować się na stronie internetowej i wprowadzasz nazwę użytkownika i hasło, pojawia się okno dialogowe z prośbą o pozwolenie na zapisanie hasła.

Możesz wybrać jedną z następujących opcji:
Tak(Yes) – wprowadzona nazwa użytkownika i hasło są zapisywane przez przeglądarkę i przy kolejnej próbie zalogowania się na tej stronie formularz logowania zostanie uzupełniony automatycznie.

Nie dla tej witryny(Not for this site) — przeglądarka nigdy więcej nie zapyta o zgodę na zapisanie danych logowania z tej witryny.

Zapytaj mnie później(Ask me later) - przeglądarka nie zapisze na razie Twoich danych, ale wyświetli okno dialogowe przy następnej próbie zalogowania się na tej stronie.

Jak zarządzać zapisanym hasłem(Saved Password) w aplikacji Internet Explorer(Internet Explorer App)
Aplikacja Internet Explorer umożliwia wyświetlenie listy wszystkich kont zapisanych przez przeglądarkę i daje możliwość zarządzania nimi.
Aby uzyskać dostęp do zapisanych haseł, otwórz aplikację Internet Explorer i wywołaj uroki. Wybierz Ustawienia(Settings) , a następnie Opcje(Options) . Następnie przewiń w dół do sekcji Hasła(Passwords) i naciśnij przycisk Zarządzaj(Manage) .
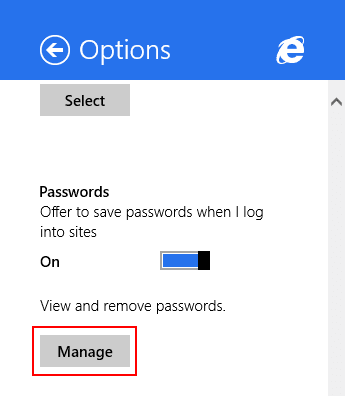
Tutaj możesz zobaczyć listę wszystkich stron internetowych, dla których przeglądarka zapisała Twoje dane logowania.
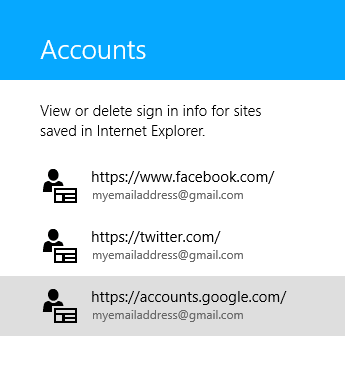
Aby wyświetlić zapisane informacje o koncie dla określonej witryny, wystarczy kliknąć lub dotknąć jego wpis na liście.

Jak widać, dostępną informacją jest nazwa Konta(Account name) , na której znajduje się strona internetowa, dla której zostało zapisane hasło oraz nazwa Użytkownika(User name) dla tego konta. Nie masz bezpośredniego dostępu do zapisanego hasła.

Jeśli zdecydujesz się usunąć wpis, po prostu kliknij lub naciśnij przycisk Usuń(Remove) pod szczegółami konta.
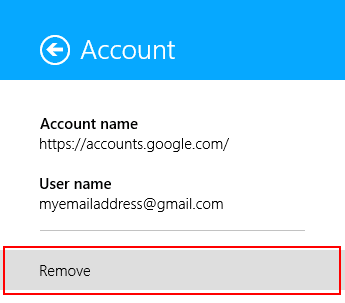
Wniosek
Dla niektórych osób zapamiętanie wszystkich haseł do ich kont może być trudnym zadaniem, zwłaszcza w przypadku stron, które rzadko odwiedzają. Z tego powodu każda przeglądarka, w tym aplikacja Internet Explorer , oferuje opcję zapamiętywania haseł. Może to jednak narazić Cię na ryzyko, jeśli ktoś inny użyje Twojego komputera, ponieważ formularze logowania zostaną automatycznie wypełnione przez przeglądarkę, pozostawiając gościowi jedno kliknięcie od uzyskania dostępu do Twoich kont. Aby upewnić się, że Twoje dane logowania są bezpieczne, zalecamy korzystanie ze specjalistycznego oprogramowania, takiego jak LastPass , dzięki czemu musisz pamiętać tylko jedno hasło do wszystkich swoich kont.
Related posts
Jak usunąć historię przeglądania i dane z aplikacji Internet Explorer?
Jak uzyskać dostęp do ulubionych i zarządzać nimi w aplikacji Internet Explorer?
Jak włączyć lub wyłączyć rozszerzone sugestie w aplikacji Internet Explorer
Jak przeglądać sieć za pomocą aplikacji Internet Explorer 11 w systemie Windows 8.1?
8 sposobów na poprawę prywatności podczas korzystania z aplikacji Internet Explorer
Jak korzystać z aplikacji TeamViewer: Remote Control dla Windows 10 i Windows 10 Mobile
Przedstawiamy Windows 8: Jak skonfigurować konta aplikacji pocztowych
Jak pobrać i zainstalować Internet Explorer 11 dla Windows
Jak pobrać i zainstalować aplikację iCloud dla Windows
Jak połączyć się z serwerem FTP w systemie Windows 10 z Eksploratora plików -
12 sposobów zarządzania kartami w Microsoft Edge —
Jak usunąć, wyłączyć lub włączyć dodatki w programie Internet Explorer 11?
Przesyłaj multimedia ze strony internetowej w Microsoft Edge na bezprzewodowy wyświetlacz za pomocą Miracast
Jak wyświetlić pasek ulubionych i centrum ulubionych w przeglądarce Internet Explorer?
Jak korzystać ze Skype'a w systemie Windows 10 jak profesjonalista?
Jak nagrać spotkanie Zoom
Jak uzyskać, skonfigurować i usunąć rozszerzenia Microsoft Edge —
Ustaw żądaną wersję Internet Explorera jako domyślną w Windows 8.1
Jak zarządzać plikami do pobrania w aplikacji Internet Explorer 11?
OneDrive nie synchronizuje się? 5 sposobów na wymuszenie synchronizacji OneDrive w systemie Windows —
