Jak zaprogramować tagi NFC za pomocą Androida
NFC to skrót od Near Field Communication i pozwala dwóm trzymanym blisko urządzeniom komunikować się ze sobą(communicate with each other) . Tag NFC(NFC) to tag przypominający papier, który można zaprogramować do wykonywania zadań za pomocą technologii NFC .
Jeśli nie słyszałeś wcześniej o tej technologii, powyższe może brzmieć dla ciebie zbyt technicznie, ale tak nie jest. Gdy nauczysz się podstaw programowania tagu NFC , przekonasz się, że możesz go użyć do zautomatyzowania wielu zadań, które możesz wykonywać ręcznie każdego dnia.
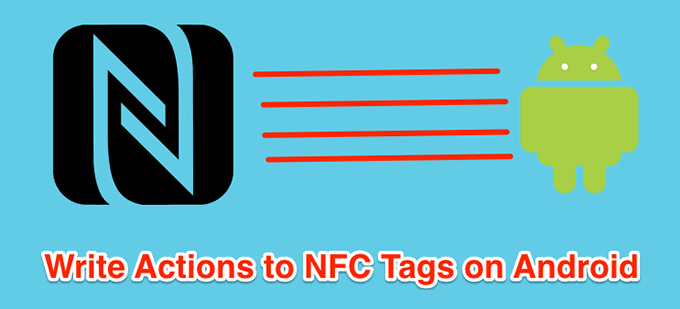
Uzyskanie tagu NFC i jego zaprogramowanie nie wymaga żadnych specjalnych umiejętności. Jeśli wiesz, jak korzystać z aplikacji na swoim urządzeniu z Androidem(Android) , możesz zaprogramować tag NFC do wykonywania określonych zadań. Ponadto te tagi NFC(NFC tags) są niedrogie i dostępne na wszystkich głównych stronach internetowych, w tym na Amazon . Możesz otrzymać kilka z nich, aby mogły wykonywać dla Ciebie różne zadania.
Wymagania dotyczące programowania tagu NFC(Requirements For Programming An NFC Tag)
Aby zaprogramować tagi NFC , musisz spełnić pewne rzeczy lub wymagania. Są to podstawowe i tak długo, jak korzystasz z nowoczesnych gadżetów, powinieneś być w porządku.
Ty musisz mieć:
- Tag NFC(NFC) , który można kupić bardzo tanio na Amazon .
- Urządzenie z systemem Android(Android) z obsługą NFC(NFC) . Sprawdź specyfikacje telefonu,(Check your phone’s specifications) aby potwierdzić.
- Aplikacja do programowania tagów. W Sklepie Play dostępna(Play Store) jest bezpłatna aplikacja , więc nie musisz się o nią martwić.
Po potwierdzeniu, że spełniasz minimalne wymagania, przejdź do poniższej sekcji, aby rozpocząć zapisywanie danych w tagu NFC .
Zapisywanie danych do tagu NFC za pomocą urządzenia z Androidem(Writing Data To An NFC Tag Using Your Android Device)
Programowanie tagu NFC w zasadzie oznacza zapisywanie działań, które chcesz wykonać w swoim tagu. Odbywa się to za pomocą bezpłatnej aplikacji ze Sklepu Play(Play Store) , którą możesz pobrać i używać na swoim urządzeniu.
- Pierwszą rzeczą, którą musisz zrobić, to włączyć opcję NFC na swoim urządzeniu. Aby to zrobić, otwórz aplikację Ustawienia(Settings) , dotknij Bluetooth i połączenie urządzenia(Bluetooth & device connection) , wybierz Preferencje połączenia(Connection preferences) , a na koniec ustaw przełącznik NFC w pozycji ON.
Jeśli nie znajdziesz tej opcji dokładnie w menu pokazanym powyżej, możesz zajrzeć do innych menu, aby sprawdzić, czy tam jest. Lokalizacja opcji różni się w zależności od używanego urządzenia.
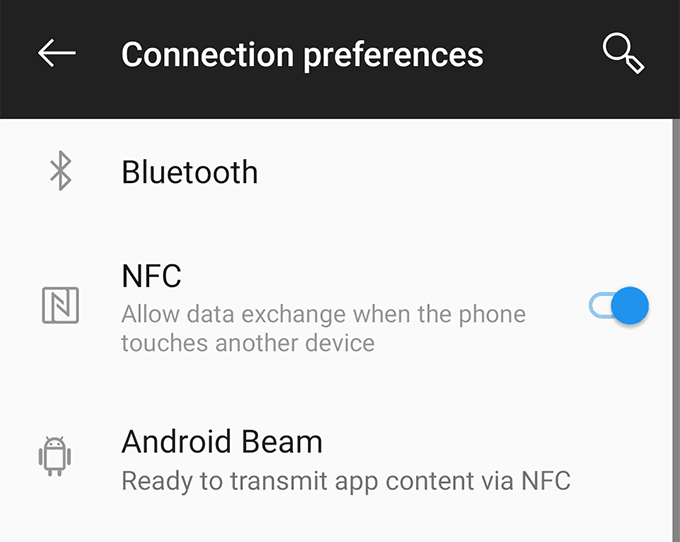
- Gdy NFC jest włączone, uruchom Sklep Google Play(Google Play Store) na swoim urządzeniu, wyszukaj aplikację o nazwie Trigger i zainstaluj ją na swoim urządzeniu.
- Uruchom nowo zainstalowaną aplikację. Kiedy się otworzy, musisz najpierw utworzyć nowy wyzwalacz. Można to zrobić, dotykając znaku + (plus) w prawym dolnym rogu.
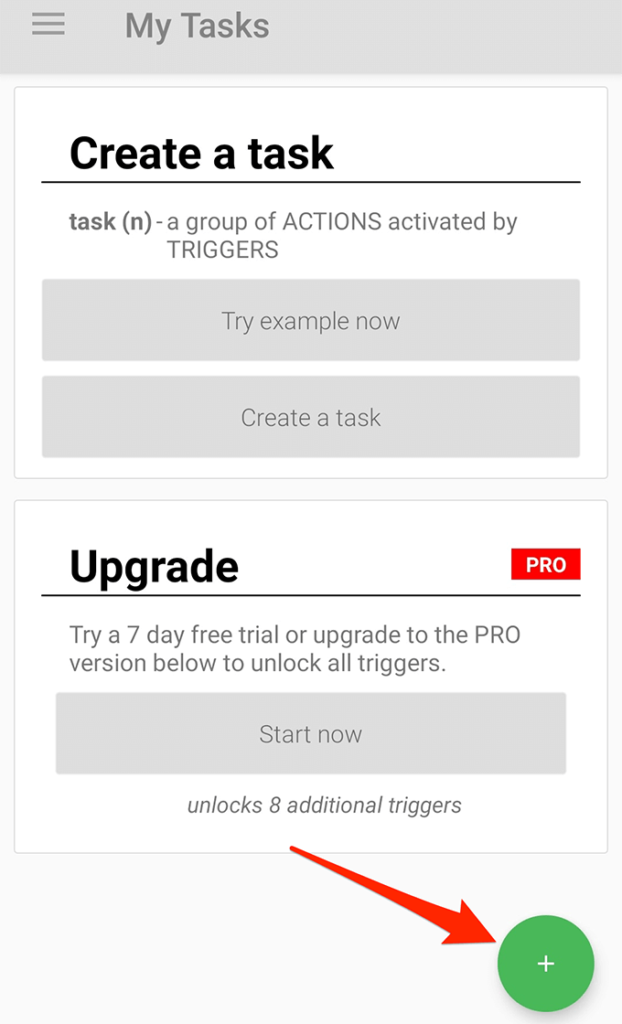
- Na następnym ekranie znajdziesz opcje, dla których możesz utworzyć wyzwalacze. Opcja, którą musisz dotknąć, nazywa się NFC , ponieważ umożliwia ona wykonanie akcji po dotknięciu tagu NFC .

- Po dotknięciu NFC, dotknij Dalej(Next) na następnym ekranie, aby kontynuować programowanie tagu.

- Poniższy ekran umożliwia dodanie ograniczeń do tagu. Tutaj możesz zdefiniować warunki, kiedy Twój tag może działać. Stuknij w Gotowe(Done) , gdy określisz opcje.

- Twój wyzwalacz NFC jest teraz gotowy. Teraz musisz dodać do niego akcję, aby tag wykonał wybraną akcję po dotknięciu. Stuknij w Dalej(Next) , aby to zrobić.

- Znajdziesz różne działania, które możesz dodać do swojego tagu, aby działał. Jako przykład użyjemy opcji przełączania Bluetooth , aby Bluetooth był włączany/wyłączany po dotknięciu tagu. Gdy skończysz, kliknij Dalej .(Next)
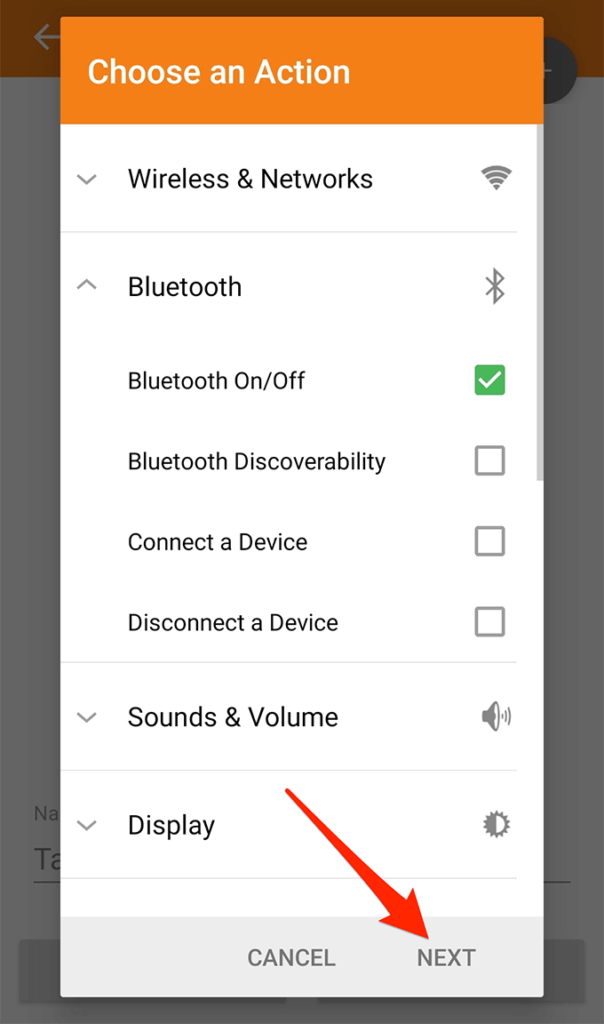
- Możesz jeszcze bardziej dostosować akcję na następnym ekranie. Ponieważ chcemy przełączyć Bluetooth , wybierzemy Przełącz(Toggle) z menu rozwijanego i dotknij Dodaj do zadania(Add to Task) .

- Możesz teraz zobaczyć wszystkie akcje dodane do listy. Jeśli chcesz, możesz wykonać więcej czynności, dotykając znaku + (plus) u góry. Dzięki temu Twój tag będzie wykonywał więcej niż jedno zadanie naraz. Następnie dotknij Dalej(Next) , aby kontynuować.

- Stuknij w Gotowe(Done) na następnym ekranie.
- Oto główna część, w której faktycznie zapisujesz dane do swojego tagu. Umieść tag NFC w pobliżu lokalizacji (NFC)NFC (zwykle w pobliżu tylnego aparatu), a aplikacja automatycznie zapisze Twoje działania w Twoim tagu.

- Otrzymasz komunikat o sukcesie, gdy tag zostanie pomyślnie zaprogramowany.

Od teraz za każdym razem, gdy zbliżysz telefon do tagu NFC , wykona on wstępnie zdefiniowane działania na Twoim urządzeniu. W naszym przypadku powyżej spowoduje to przełączenie funkcji Bluetooth w naszym telefonie.
Możesz nawet przykleić te tagi w wygodnym miejscu, a następnie wystarczy dotknąć ich telefonem, aby uruchomić swoje zadania.
Jak usunąć tag NFC na Androidzie?(How To Erase An NFC Tag On Android)
Jeśli chcesz użyć tagu do innego zadania, możesz to zrobić, usuwając istniejące w nim dane(erasing the existing data on it) . Możesz programować tagi NFC tyle razy, ile chcesz i bardzo łatwo jest je sformatować, jeśli chcesz.
- Włącz opcję NFC na swoim urządzeniu i uruchom aplikację Trigger .
- Stuknij trzy poziome linie w lewym górnym rogu i wybierz Inne działania NFC(Other NFC Actions) .

- Na następnym ekranie znajdziesz opcję, która mówi Wymaż tag(Erase tag) . Dotknij go, aby go wybrać.
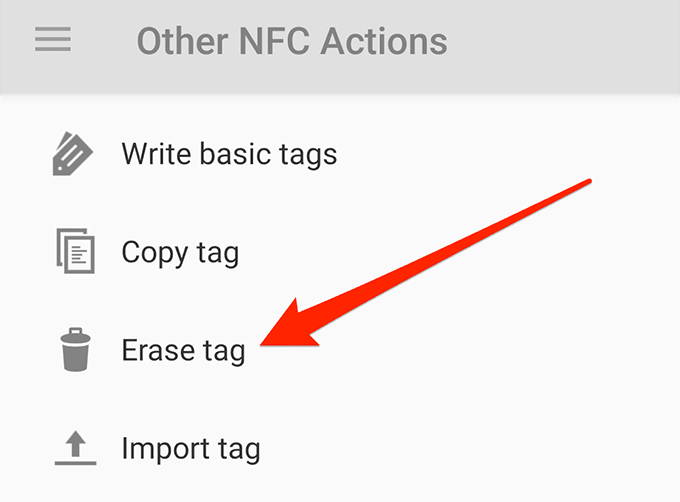
- Umieść tag NFC na telefonie, tak jak podczas programowania.

Otrzymasz powiadomienie, gdy Twój tag zostanie usunięty. W większości przypadków jest to natychmiastowe.
Zastosowania programowalnego tagu NFC(Uses Of a Programmable NFC Tag)
Jeśli po raz pierwszy używasz tagów NFC , wiemy, że docenisz sugestie, do czego ich używać
- Utwórz tag Wi-Fi NFC , który umożliwia gościom automatyczne łączenie się z Wi(WiFi) -Fi .
- Utwórz tag (Create)NFC dla alarmu , aby nie mieszać się z aplikacją alarmową.
- Utwórz etykietę dla swojej sali konferencyjnej, która przełącza urządzenia w tryb cichy.
- Zaprogramuj tag, aby zadzwonić do konkretnej osoby z Twoich kontaktów
Related posts
5 najlepszych bezpiecznych aplikacji latarki na Androida
7 najlepszych aplikacji informacyjnych na Androida i iPhone'a
Jak zainstalować rozszerzenia pulpitu Chrome na Androida
Jak zablokować hakerów z telefonu (Android i iPhone)
7 najlepszych ochraniaczy ekranu na Androida i iPhone'a
Najlepsze aplikacje porównawcze dla smartfonów i tabletów z systemem Android
Jak nagrywać wewnętrzny dźwięk i wideo na smartfonie z systemem Android
Jak odzyskać usunięty folder na urządzeniach z Androidem
8 najlepszych aplikacji do pobierania filmów za darmo na Androida (aktualizacja 2022)
5 najlepszych telefonów do gier z Androidem, które warto kupić w 2021 r.
Jak opróżnić pliki kosza na Androida
Jak odblokować numer na iPhonie i Androidzie
Instagram ciągle się zawiesza na iPhonie lub Androidzie? 8 poprawek do wypróbowania
Jak korzystać z odzyskiwania ClockworkMod na Androidzie
Trzy aplikacje klawiaturowe, których warto używać zamiast domyślnego smartfona
Jak dodawać widżety na Androida i iPhone'a
Jak naprawić telefon z Androidem, który nie łączy się z Wi-Fi?
6 najlepszych aplikacji kompasu na Androida
30 uprawnień aplikacji, których należy unikać w systemie Android
6 najlepszych aplikacji gitarowych na Androida
