Jak zapisywać ulubione miejsca w Mapach Google
Osoby, które regularnie korzystają z Map Google , mogą zastanawiać się, jak zapisać swoje (Google Maps)ulubione miejsca(Favorite Places) na platformie, aby móc z nich skorzystać w przyszłości. Nie wszyscy wiedzą o możliwości zapisywania miejsc, co jest zrozumiałe, biorąc pod uwagę, że Mapy Google(Google Maps) są pełne funkcji; dlatego niektóre mogą zostać przeoczone.
Ponieważ usługa Google Maps jest używana zarówno na urządzeniach mobilnych, jak i w sieci, wyjaśnimy, jak zapisywać miejsca w Ulubionych na iOS, Androidzie(Android) i oczywiście w sieci przez Windows 10 . Pamiętaj(Bear) , że internetowa wersja Map(Maps) będzie działać również w innych systemach operacyjnych, takich jak macOS, Ubuntu i mnóstwo dystrybucji Linuksa(Linux) .
Zapisz ulubione (Save Favorite) miejsca(Places) w Mapach Google(Google Maps) przez internet
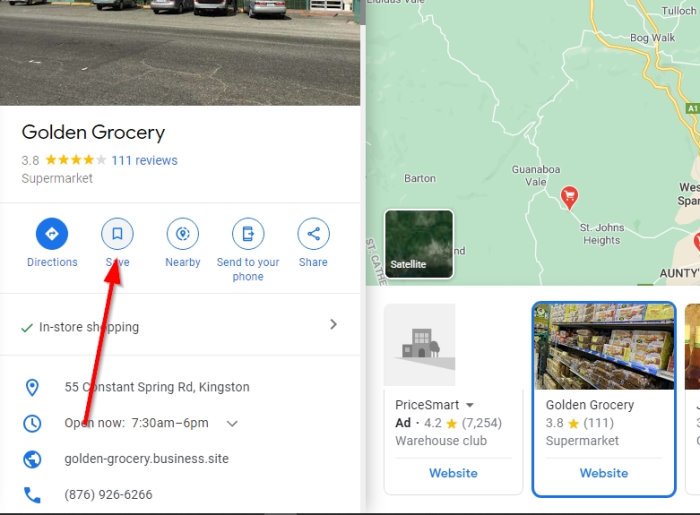
Pierwszą rzeczą, którą będziesz chciał tutaj zrobić, to otworzyć preferowaną nowoczesną przeglądarkę internetową, a następnie odwiedzić oficjalną witrynę (website)Map Google(Google Maps) . Następną rzeczą do zrobienia jest znalezienie lokalizacji, którą chcesz zapisać i wybranie jej.

Gdy pojawi się menu informacji o lokalizacji, kliknij przycisk Zapisz(Save) , a następnie wybierz listę o nazwie Ulubione(Favorites) . Alternatywnie możesz kliknąć Nowa lista(New List) , aby utworzyć nową, jeśli domyślna opcja nie odpowiada Twoim gustom.

Teraz, aby wyświetlić listę wszystkich zapisanych miejsc, kliknij ikonę menu w lewym górnym rogu. To ikona z trzema liniami. Gdy to zrobisz, kliknij Twoje miejsca(Your Places) , a następnie kartę Zapisane(Saved) , aby wyświetlić swoje miejsca.
Zapisz ulubione (Save Favorite) miejsca(Places) na urządzeniach Apple iOS i Android
Ponieważ urządzenia z systemem iOS i Android korzystają z tej samej aplikacji Mapy Google(Google Maps) , większość rzeczy działa w ten sposób.
Aby wykonać zadanie, otwórz aplikację Mapy Google(Google Maps) , a następnie wyszukaj lokalizację, którą chcesz zapisać.
Stamtąd sugerujemy stuknięcie w lokalizację, aby wyświetlić kartę informacyjną, a następnie stuknięcie w przycisk Zapisz(Save) .
Na koniec możesz albo zapisać swoją ulubioną lokalizację na liście Ulubionych(Favorites) , albo utworzyć nową.
Po zakończeniu wybierz palcem przycisk Gotowe , aby zakończyć proces.(Done)
To wszystko.
Related posts
Jak stworzyć niestandardową mapę w Mapach Google z punktami orientacyjnymi i trasami
Mapy Google nie działają w Chrome w systemie Windows 10
Jak uzyskać kod Plus w Mapach Google
Jak cofnąć się w czasie w Mapach Google
Jak uniknąć opłat w Mapach Google i zaoszczędzić pieniądze
Jak wyświetlić oś czasu i historię lokalizacji w Mapach Google?
9 ukrytych funkcji w Mapach Google, które powinieneś sprawdzić
Jak umieścić pinezkę w Mapach Google na komputerze i urządzeniu mobilnym?
Waze a Mapy Google: który z nich jest ogólnie lepszy?
Jak upuścić pinezkę w Mapach Google (na urządzenia mobilne i komputery)
Dodaj wskazówki dojazdu do serwisu Mapy Google
Jak korzystać z funkcji Street View w Mapach Google
Historia lokalizacji w Mapach Google: 5 przydatnych rzeczy, które możesz z nią zrobić
Napraw Mapy Google, które nie działają na Androidzie [100% działa]
Mapy Google nie działają na iPhonie i iPadzie? 12 najlepszych poprawek do wypróbowania
Jak pobrać Mapy Google na Windows 11
Jak ustawić adres domowy w Mapach Google
Brak internetu? Oto jak korzystać z Map Google w trybie offline
Jak tworzyć niestandardowe trasy w Mapach Google
Najlepsze porady i wskazówki dotyczące Map Google, dzięki którym staniesz się profesjonalistą w korzystaniu z niego
