Jak zapisać plik Notatnika w formacie HTML lub PDF w systemie Windows 11/10?
W tym artykule wyjaśnimy proces zapisywania pliku Notatnika w formacie HTML i PDF(save a Notepad file in HTML and PDF format) . Notatnik to oprogramowanie do edycji tekstu na komputerach z systemem Windows(Windows) , które pozwala użytkownikom tworzyć i edytować dokumenty. Domyślnie zapisuje plik w formacie .txt. Ale możesz nie wiedzieć, że możesz również zapisać plik Notatnika(Notepad) w formatach innych niż .txt, takich jak PDF , HTML , itp.
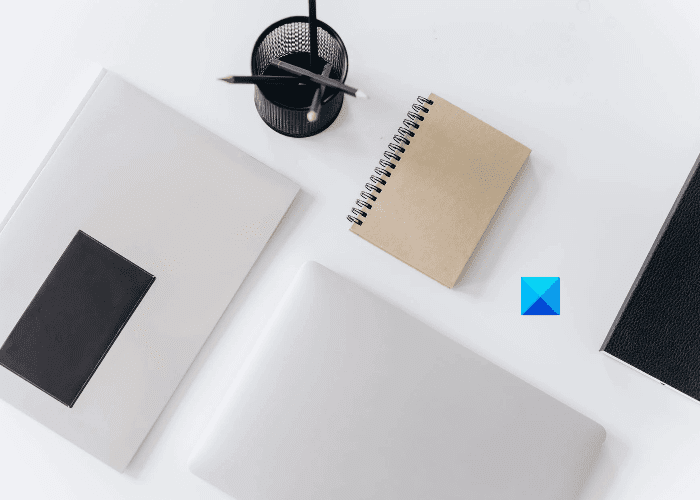
Jak zapisać plik Notatnika(Notepad) w formacie HTML i PDF ?
Tutaj wyjaśnimy proces zapisywania pliku Notatnika(Notepad) w:
- Format PDF.
- format HTML.
1] Zapisz plik Notatnika(Notepad) w formacie PDF
Możesz zapisać plik Notatnika w (Notepad)formacie PDF(PDF) , korzystając z funkcji Microsoft Print to PDF . Jest to wbudowana funkcja systemu Windows(Windows) , która pozwala użytkownikom konwertować dokumenty z jednego formatu do formatu PDF .

Wykonaj poniższe kroki:
- Uruchom Notatnik(Notepad) i otwórz w nim swój plik.
- Teraz przejdź do „ File > Print ”. Możesz też nacisnąć Ctrl + P na klawiaturze. Otworzy się nowe okno drukowania(Print) z różnymi opcjami.
- Musisz wybrać z listy opcję Microsoft Print to PDF .
- Kliknij przycisk Drukuj(Print) .
- Nazwij plik, wybierz folder docelowy, aby go zapisać, i kliknij przycisk Zapisz(Save) .
Spowoduje to zapisanie pliku tekstowego w formacie PDF . Możesz go otworzyć w dedykowanym czytniku PDF , takim jak (PDF)Adobe lub Twoja przeglądarka internetowa.
2] Zapisz plik Notatnika(Notepad) w formacie HTML
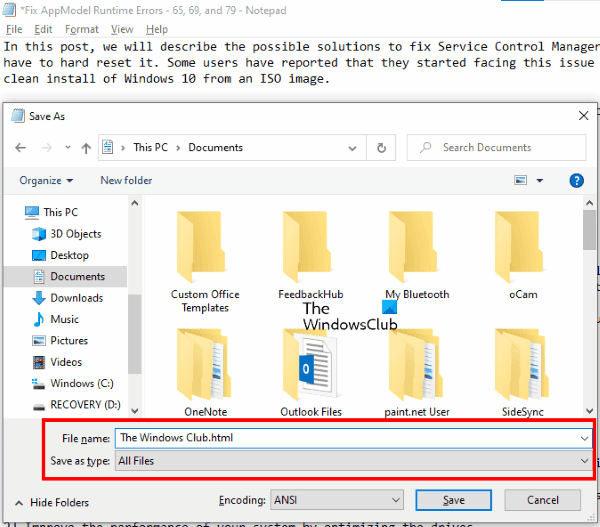
Aby zapisać plik Notatnika(Notepad) jako HTML , wystarczy zmienić jego rozszerzenie podczas zapisywania. Zobaczmy, jak to zrobić:
- Uruchom Notatnik(Notepad) w swoim systemie i otwórz w nim plik tekstowy.
- Teraz przejdź do „ File > Save As ”. Możesz też po prostu nacisnąć Ctrl + Shift + S na klawiaturze. Otworzy się okno Zapisz jako(Save As) .
- Kliknij(Click) menu rozwijane obok opcji Zapisz jako typ(Save as type) i wybierz Wszystkie pliki(All files) .
- Wpisz .html na końcu nazwy pliku i kliknij przycisk Zapisz(Save) .
Spowoduje to zapisanie pliku tekstowego w formacie HTML . Kliknij dwukrotnie(Double-click) zapisany plik, a otworzy się on w domyślnej przeglądarce internetowej.
Otóż to.
Powiązane posty(Related posts) :
- Różnica między Notatnikiem, WordPadem i Wordem(Difference Between Notepad, WordPad, and Word) .
- Jak umieścić Sticky Note lub Notatnik na pulpicie .
Related posts
Ustaw Notepad ++ jako domyślny edytor dla plików .xml w Windows 11/10
Jak odinstalować lub ponownie zainstalować Notatnik w systemie Windows 11/10
Jak wymienić Notatnik na Notepad ++ w Windows 11/10?
Czarny Notatnik Tryb Ciemny dla Windows 11/10
Brak programu WordPad lub Notatnik w systemie Windows 11/10
Jak dodać Edytor zasad grupy do systemu Windows 11/10 Home Edition?
Procesor nie działa z pełną prędkością lub wydajnością w systemie Windows 11/10
Tekst PDF znika podczas edycji lub zapisywania pliku w systemie Windows 11/10
Jak naprawić problem kolizji podpisów dysku w systemie Windows 11/10?
Jak korzystać z aplikacji Alarmy i zegary w systemie Windows 11/10?
Adobe Reader nie działa w systemie Windows 11/10
Powiadomienia na pasku zadań nie wyświetlają się w systemie Windows 11/10
Jak stworzyć wykres radarowy w Windows 11/10?
Jak otworzyć Właściwości systemu w Panelu sterowania w systemie Windows 11/10?
Jak przekonwertować DWG na PDF w Windows 11/10?
Jak wyświetlić panel Szczegóły w Eksploratorze plików w systemie Windows 11/10?
Microsoft Intune nie synchronizuje się? Wymuś synchronizację usługi Intune w systemie Windows 11/10
Drukuj do PDF nie działa w systemie Windows 11/10
Jak pokazać lub ukryć drukarkę Microsoft Print to PDF w systemie Windows 11/10?
Jak włączyć lub wyłączyć funkcję archiwizacji aplikacji w systemie Windows 11/10?
