Jak zapisać GIF z Twittera na Androidzie
Twitter wyszedł poza zwykłą definicję mediów społecznościowych, ponieważ jest używany do znacznie więcej niż tylko informowania o wydarzeniach na świecie. Organizacje, celebryci, politycy i studenci – wszyscy korzystają z platformy do wyrażania i promowania swoich poglądów. Dzięki tej witrynie z mikroblogami nawet zwykły człowiek może wchodzić w interakcję z dobrze znaną osobą, po prostu oznaczając ją za pomocą uchwytu na Twitterze(Twitter handle) . Medialny napływ Twittera(Twitter) widzi wszystkie formaty, od filmów przez zdjęcia po dość popularne obecnie GIF(GIFs) -y i memy. Odkładając na bok kontrowersje związane z wymawianiem tego słowa, zgodna opinia, że te krótkie klipy wideo(short clips of videos)zastępują potrzebę długich zdań, aby przekazać emocje lub myśli. Ponadto działają one znacznie wydajniej w krótszym czasie. Nie jest jednak możliwe łatwe pobranie formatu wymiany grafiki(Graphics Interchange Format) z aplikacji mobilnej Twitter lub jej wersji internetowej. (Twitter)Dlatego(Hence) w tym artykule dowiesz się, jak zapisać GIF z Twittera(Twitter) na telefonach z Androidem(Android) i przeglądarkach internetowych na komputerze.

Jak zapisać GIF z Twittera na urządzeniach z Androidem
(How to Save GIF from Twitter on Android Devices
)
Uwaga:(Note:) Domyślnie Twitter publikuje GIF-y(GIFs) jako małe klipy wideo, dzięki czemu jest bardziej wydajny dla witryny. Najpierw musimy pobrać GIF jako plik wideo,(download GIF as video file first) aby później wyświetlić lub udostępnić.
Metoda 1: Użyj aplikacji innych firm(Method 1: Use Third-Party Apps)
Wielką zaletą korzystania ze smartfona z Androidem(Android) jest to, że masz aplikację na wszystko. W poniższych metodach użyjemy aplikacji Tweet Downloader. (Tweet Downloader app.)Ale możesz wypróbować również dowolną inną aplikację dostępną w sklepie Google Play(Google Play Store) . Istnieją dwa sposoby zapisywania GIF -ów z Twittera(Twitter) na Androidzie(Android) za pomocą aplikacjiTweet Downloader .
Metoda 1A: Udostępnij link do GIF(Method 1A: Share GIF Link)
Możesz udostępnić link do żądanego GIF - a bezpośrednio za pomocą tej aplikacji w następujący sposób:
1. Otwórz aplikację mobilną Twitter i przewiń kanał, aby znaleźć (Twitter )GIF , który chcesz pobrać.
2. Stuknij ikonę Udostępnij(Share icon) i wybierz opcję Udostępnij przez…(Share Via…) , jak pokazano.
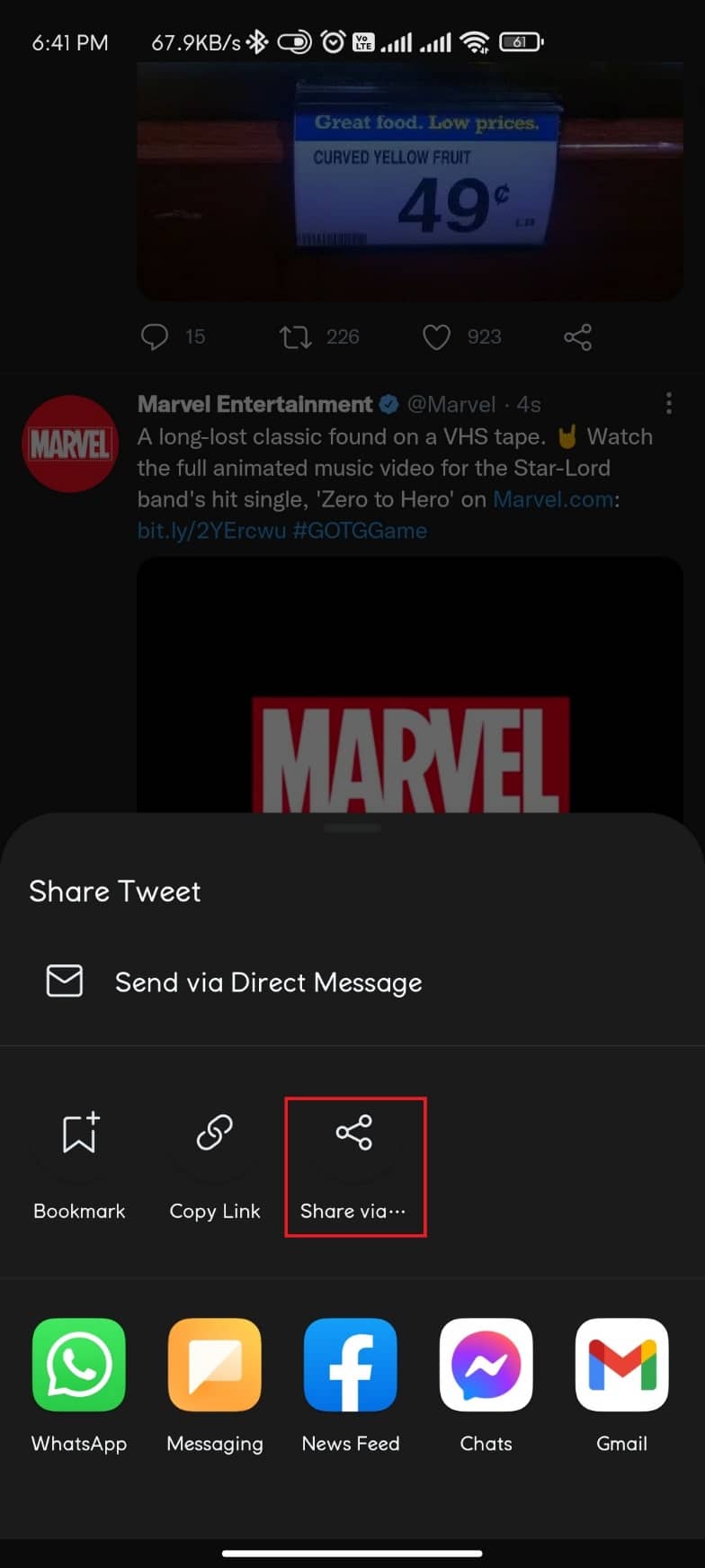
3. Wybierz narzędzie do pobierania dla Twittera(Downloader for Twitter) .

4. Na koniec wybierz Jakość(Quality ) , w której chcesz zapisać GIF.

Metoda 1B: Łącze do kopiowania i wklejania GIF(Method 1B: Copy-Paste GIF Link)
Oto jak zapisać GIF z Twittera(Twitter) na Androida(Android) , kopiując, a następnie wklejając link GIF w tej aplikacji:
1. Uruchom Twittera(Twitter ) i znajdź GIF , który chcesz zapisać.
2. Stuknij ikonę Udostępnij(Share icon) i tym razem wybierz opcję Kopiuj łącze(Copy Link) .

3. Teraz otwórz aplikację Downloader dla Twittera(Downloader for Twitter ) .
4. Wklej skopiowany link GIF w podświetlonym polu Wklej adres URL Twittera tutaj .(Paste Twitter URL here)

5. Wybierz Jakość GIF(GIF Quality) z podanych opcji.
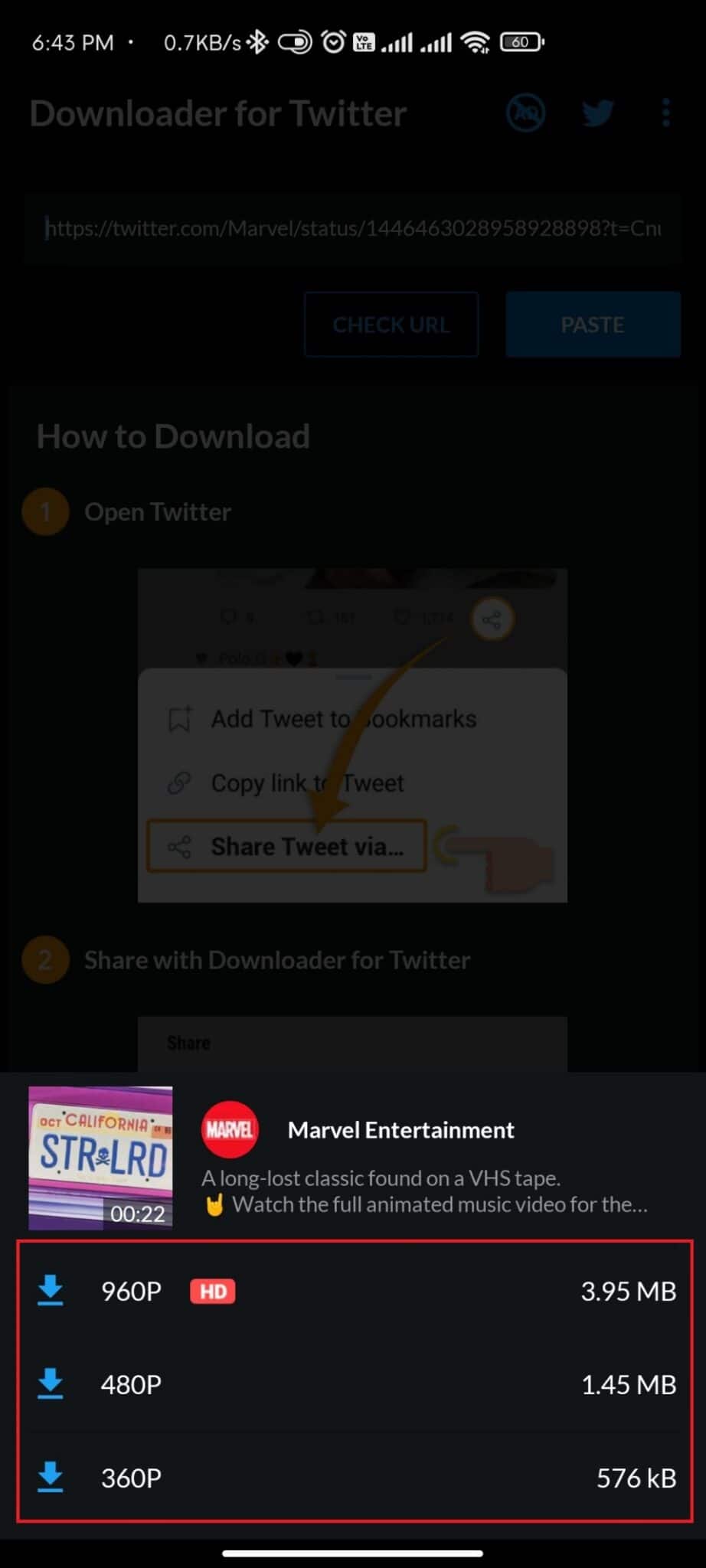
Przeczytaj także: (Also Read:) 4 sposoby naprawienia tego tweeta są niedostępne na Twitterze(4 Ways to Fix This Tweet is Unavailable on Twitter)
Metoda 2: Użyj witryny innej firmy(Method 2: Use Third-party Website)
Możliwe, że nie masz wystarczająco dużo miejsca na smartfonie z Androidem(Android) lub nie chcesz pobierać aplikacji tylko po to, aby pobrać GIF . Oto jak zapisać GIF z Twittera(Twitter) na smartfonach z Androidem(Android) , korzystając z witryny innej firmy w przeglądarce Chrome(Chrome) :
1. Otwórz Twittera(Twitter) w dowolnej przeglądarce internetowej, takiej jak Google Chrome i zaloguj się na swoje konto na Twitterze(Twitter account) .
2. Przesuń palcem po swoim kanale na Twitterze,(Twitter feed) aby znaleźć GIF , który chcesz pobrać.
3. Stuknij ikonę Udostępnij(Share icon) .
4. Teraz dotknij opcji Kopiuj link do Tweeta(Copy link to Tweet ) , jak zaznaczono poniżej.

5. Przejdź do witryny Twitter Video Downloader(Twitter Video Downloader website) .
6. Wklej adres URL skopiowanego (URL)tweeta(Tweet) i dotknij ikony Pobierz .(Download)

7. Tutaj dotknij opcji Link do pobrania(Download Link) .

8. Stuknij ikonę z trzema kropkami(three dotted icon) , jak pokazano.

9. Następnie dotknij Pobierz(Download) .

Oto kroki, aby zapisać GIF z Twittera(Twitter) na Androida(Android) .
Przeczytaj także: (Also Read:) Jak naprawić niedziałające powiadomienia na Twitterze(How To Fix Twitter Notifications Not Working)
Jak zapisać GIF z Twittera na komputerze?(How to Save GIF from Twitter on Computer)
Oto jak zapisać GIF z Twittera(Twitter) w przeglądarce internetowej na komputerze za pomocą witryny Twitter Video Downloader :
Uwaga:(Note:) kroki podane poniżej są takie same dla aplikacji Twitter Windows(Twitter Windows app) i witryny Twitter(Twitter website) .
1. Znajdź GIF , który chcesz zapisać, stuknij ikonę Udostępnij(Share icon) > Kopiuj link do Tweeta(Copy link to Tweet) , jak pokazano poniżej.

2. Przejdź do witryny Twitter Video Downloader(Twitter Video Downloader website) .
3. Wklej skopiowany wcześniej GIF/Tweet URL Pobierz(Download) , jak pokazano.

4. Wybierz opcję Link do pobrania(Download Link) .

5. Kliknij ikonę z trzema kropkami(three dotted icon ) i wybierz Pobierz(Download) .

6. Aby przekonwertować pobrany klip wideo z powrotem do formatu GIF , skorzystaj z witryny (GIF)internetowej(website)(website) innej firmy .
7. Kliknij Wybierz plik(Choose File ) i przeglądaj i przesyłaj pobrany plik wideo.
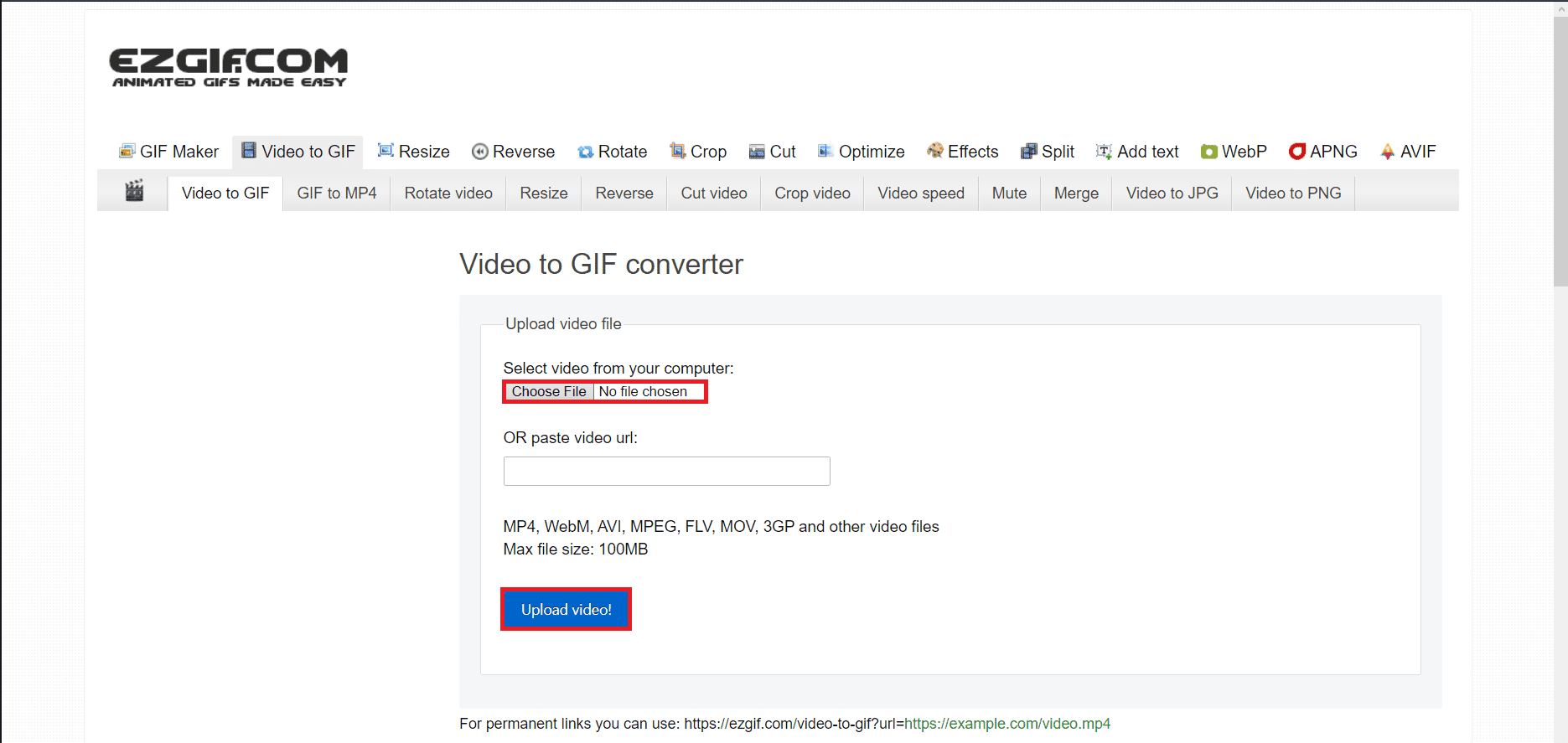
8. Wybierz klip( clip) i kliknij Otwórz(Open) .
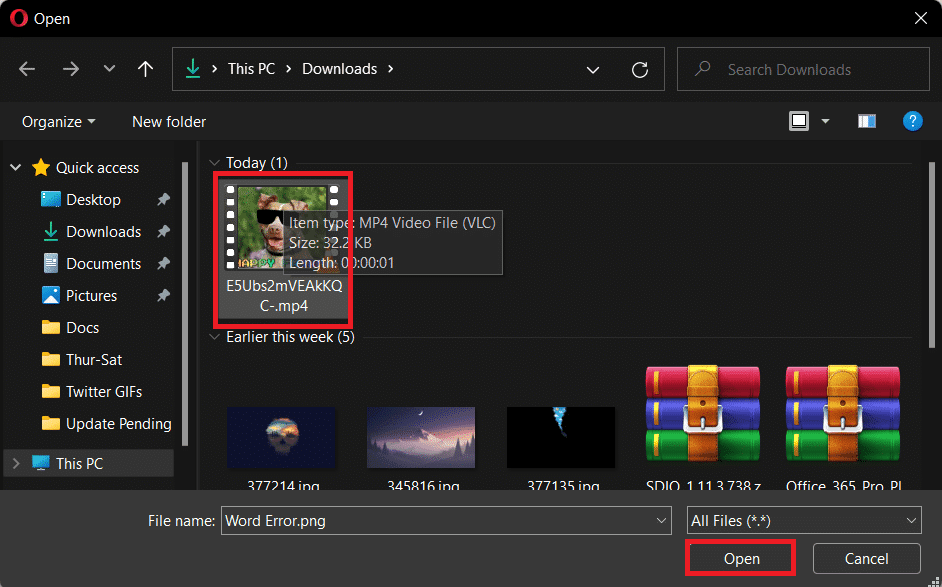
9. Kliknij Upload video!

10. Edytuj GIF za pomocą edytora GIF(Edit the GIF using GIF Editor) lub edytuj wideo przed konwersją do formatu GIF(GIF) za pomocą dostarczonych narzędzi, jak wyjaśniono poniżej:
10 A. Możesz zmienić czas (time)rozpoczęcia(Start) i czas (time)zakończenia(End) , aby otrzymać określoną część wideo jako GIF .

10B. Możesz zmienić rozmiar(size) GIF-a, aby dopasować go do swoich potrzeb.
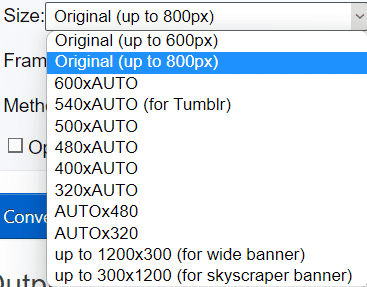
10C. Możesz też zmienić szybkość (rate)klatek(Frame) GIF, aby spowolnić.
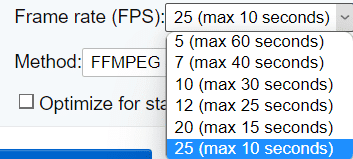
10D. Możesz zmienić metodę(method) konwersji.

11. Teraz kliknij Convert to GIF!przycisk.
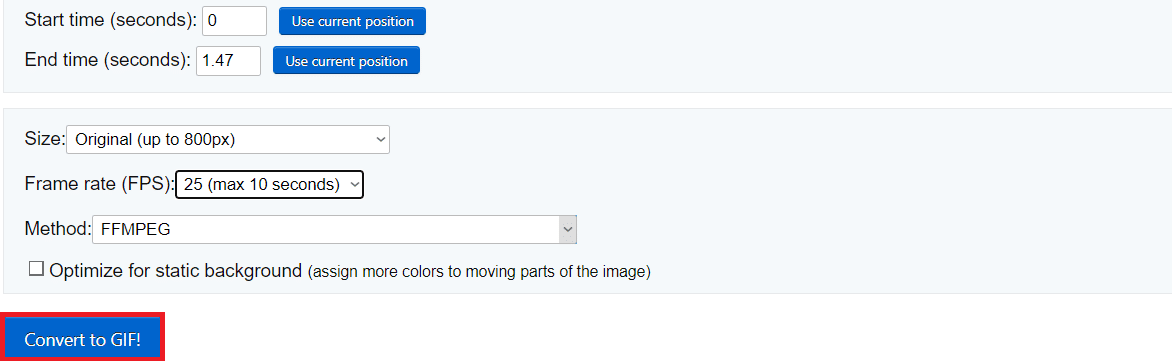
12. Przewiń w dół do sekcji Output GIF .
13. Kliknij Zapisz(Save) , aby pobrać GIF.

Zalecana:(Recommended:)
- Jak zmienić serwer DNS w systemie Windows 11?(How to Change DNS Server on Windows 11)
- Gdzie oglądać Family Guy(Where to Watch Family Guy)
- Jak zobaczyć ostatnio widziany na Instagramie?(How to See Last Seen on Instagram)
- 9 sposobów na naprawienie nieodtwarzania filmów na Twitterze(9 Ways To Fix Twitter Videos Not Playing)
Mamy nadzieję, że ten artykuł pomógł ci zrozumieć, jak zapisywać GIF z Twittera na Androidzie (how to save GIF from Twitter on Android) i komputerze(and Computer ) za pomocą aplikacji i witryn innych firm. Okaż(Please) trochę miłości w polu komentarza, jeśli ten artykuł okazał się pomocny. Podaj również temat, o którym chcesz, abyśmy napisali w następnej kolejności.
Related posts
9 sposobów na naprawienie nieodtwarzania filmów na Twitterze
Jak korzystać z zakładek na Twitterze
Jak wyświetlić zapisane hasła Wi-Fi w systemach Windows, macOS, iOS i Android
Jak zablokować i odblokować witrynę w Google Chrome
Jak wyeksportować czat WhatsApp jako PDF
Jak połączyć telefon z Androidem lub iPhone'a z komputerem z systemem Windows 10?
Najlepsze oprogramowanie i sprzęt Portfele Bitcoin dla Windows, iOS, Android
3 sposoby na utworzenie GIF-a w systemie Windows 10
Jak zgłosić użytkownika na Discordzie (komputer stacjonarny lub mobilny)
Jak zablokować dowolną witrynę internetową na komputerze, telefonie lub sieci?
Jak usunąć konto PayPal?
Jak naprawić błąd tokena Hulu 5
Jak włączyć lub wyłączyć Microsoft Teams Push to Talk
Jak włączyć tryb incognito w Chrome
Jak włączyć tryb ciemny Microsoft Outlook
Napraw Spotify nie otwierający się w systemie Windows 10
Jak trwale usunąć swoje konto ICQ?
Jak usunąć konto Google z Chrome
Jak naprawić zdjęcia na Twitterze, które się nie ładują
Jak zaktualizować Discord
