Jak zaktualizować przeglądarkę internetową na komputerze Mac?
Twoje przeglądarki internetowe są Twoimi punktami dostępu do Internetu. Ważne jest, aby pobrać wszelkie dostępne aktualizacje nie tylko w celu uzyskania dostępu do nowych funkcji, ale także aktualizacji zabezpieczeń, które chronią przeglądarkę przed atakami złośliwego oprogramowania.
Aktualizacja przeglądarki internetowej na urządzeniach macOS i Apple jest tak samo ważna jak w systemie Windows(Windows) , nawet jeśli ryzyko wirusów jest stosunkowo niskie. Bezpieczeństwo online(Online) jest ważne bez względu na system operacyjny.

Jak zaktualizować przeglądarkę internetową na komputerze Mac?(How to Update Your Web Browser on Mac)
Bez względu na to, która przeglądarka jest Twoją ulubioną, musisz wiedzieć, jak zaktualizować ją do najnowszej wersji.
Jak zaktualizować Chrome na Macu(How to Update Chrome on Mac)
Google Chrome ułatwia aktualizowanie przeglądarki, gdy jest dostępna aktualizacja.
- Otwórz Google Chrome.
- Spójrz w prawy górny róg przeglądarki obok trzech kropek. Jeśli aktualizacja jest dostępna, wyświetli się Aktualizuj. (Update.)Wybierz te kropki.

- W wyświetlonym menu wybierz Uruchom ponownie, aby zaktualizować Chrome. (Relaunch to Update Chrome. )

- Pojawi się wyskakujące okienko z ostrzeżeniem, że Chrome zostanie zamknięty. Wybierz Uruchom ponownie.(Relaunch.)

Chrome zamknie się na kilka chwil, gdy aktualizacja zostanie zastosowana, ale otworzy się ponownie z tymi samymi kartami i oknami, które wcześniej były otwarte.
Jak zaktualizować Safari na Macu?(How to Update Safari on Mac)
Przeglądarka Safari różni się nieco od innych przeglądarek internetowych(other web browsers) . Oprócz bycia domyślną przeglądarką dla macOS, najnowsza wersja Safari jest zawsze w pakiecie z najnowszymi aktualizacjami macOS.
- Wybierz ikonę Apple w lewym górnym rogu ekranu i wybierz Preferencje (Preferences)systemowe(System) .
- Jeśli aktualizacja jest dostępna, pojawi się w oknie Aktualizacja oprogramowania(Software Update) . Wybierz opcję Uruchom ponownie (Restart) teraz(Now) , aby zainstalować aktualizację, która zajmie średnio od pięciu do 15 minut, ale czasami dłużej.

- Po ponownym uruchomieniu komputera Mac(Mac) z zainstalowaną najnowszą wersją systemu macOS będziesz mieć również najnowszą wersję Safari .
Ponieważ aktualizacje Safari są tak ściśle powiązane z systemem operacyjnym Mac , ważne jest, aby instalować aktualizacje systemu, gdy tylko będą dostępne.
Jak zaktualizować Firefoksa na Macu(How to Update Firefox on Mac)
Firefox to jedna z najpopularniejszych przeglądarek open-source(popular open-source browsers) . Oto jak go aktualizować.
- Otwórz Firefoksa(Firefox) .
- Wybierz Firefox > O (About) Firefoksie(Firefox) .

- Okno, które się otworzy, poinformuje Cię o aktualnej wersji i automatycznie wyszuka aktualizacje. Jeśli jakieś aktualizacje są dostępne, okno Informacje(About) automatycznie je pobierze. Wybierz Uruchom ponownie, aby zaktualizować Firefoksa, aby zastosować aktualizację. (Restart to update Firefox to apply the update. )

Może być konieczne całkowite zamknięcie i ponowne uruchomienie Firefoksa(Firefox) , zanim aktualizacja zostanie całkowicie zastosowana.
Jak zaktualizować Microsoft Edge na Macu(How to Update Microsoft Edge on Mac)
Microsoft Edge może być nową nazwą Internet Explorera(Internet Explorer) , ale jest również poprawiony i ulepszony w stosunku do swojego rozbawionego poprzednika. Chociaż jest to program firmy Microsoft, działa równie dobrze na komputerze Mac(Mac) , jak i w systemie Windows(Windows) .
- Otwórz Microsoft Edge .
- Wybierz Microsoft Edge w lewym górnym rogu i wybierz Informacje o Microsoft Edge.(About Microsoft Edge.)
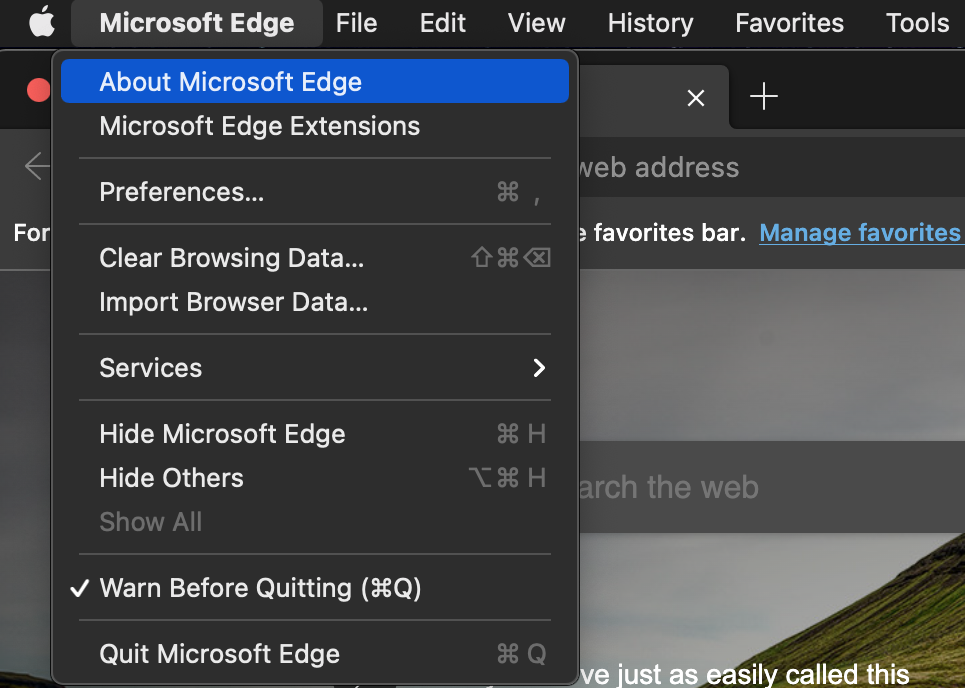
- Po prawej stronie, pod nagłówkiem Informacje(About) , przeglądarka automatycznie wyszuka dostępne aktualizacje.

Domyślnie Microsoft Edge będzie automatycznie aktualizowany. Może jednak wykryć, czy korzystasz z połączenia taryfowego (takiego jak komórkowa transmisja danych). W takich przypadkach może być konieczne ręczne zaktualizowanie przeglądarki, ponieważ zatrzymuje ona wszystkie automatyczne aktualizacje w celu zachowania danych.
Jak zaktualizować Operę na Macu?(How to Update Opera on Mac)
Opera to przeglądarka ukierunkowana na prywatność(privacy-focused browser) – fakt, który przyciąga wielu użytkowników w czasach, gdy cyberbezpieczeństwo jest ważniejsze niż kiedykolwiek wcześniej – ale te funkcje są osłabione, jeśli nie aktualizujesz ich tak, jak powinno.
- Otwórz Operę(Opera) .
- Wybierz Opera > Aktualizacja(Update) i odzyskiwanie(Recovery) .
- Pod nagłówkiem aktualizacji wybierz opcję Sprawdź aktualizację. (Check for update.)Wyświetli czas ostatniego sprawdzenia dostępnych aktualizacji. Jeśli aktualizacja jest dostępna, będzie można ją pobrać.

Dlaczego aktualizacja jest inna na Macu(Why Updating Is Different on Mac)
Na komputerze z systemem Windows(Windows) pobierasz plik wykonywalny, który następnie uruchamia przeglądarkę. Chociaż możesz wykonać podobną operację na komputerze Mac (chociaż jest to plik pakietu, a nie plik wykonywalny), niektóre aplikacje można pobrać z App Store . Musisz aktualizować aplikacje w inny sposób, jeśli pobierasz je ze sklepu App Store(App Store) , a nie online. Na szczęście nie dotyczy to żadnej z wymienionych powyżej przeglądarek.
Wszystkie te przeglądarki (z wyjątkiem Safari , która jest wbudowana w system macOS) należy pobrać bezpośrednio z Internetu. Aktualizacje przeglądarki są stosowane z poziomu samych przeglądarek, a nie App Store .
Jest jeszcze jedna kwestia do rozważenia: kompatybilność. Użytkownicy komputerów Mac(Mac) często uważają, że ich wersje aplikacji dla systemu Windows(Windows) są co najmniej kilka wersji za odpowiednikiem systemu Windows(Windows) .
Wiele przeglądarek ma opcję włączenia automatycznych aktualizacji. Jeśli to możliwe, włącz to; powstrzyma Cię to przed pominięciem niczego ważnego i oznacza jedną rzecz mniej, którą musisz zrobić, aby zapewnić bezpieczeństwo przeglądania sieci.
Related posts
Usuń adware i wyskakujące reklamy z przeglądarki internetowej
Utwórz skróty do prywatnego trybu przeglądania dla swojej przeglądarki internetowej
NAPRAW: Przycisk Wstecz nie działa w przeglądarce internetowej?
Jak korzystać z Discorda za pośrednictwem przeglądarki internetowej
Jak zaktualizować przeglądarkę internetową na iPhonie
Jak usunąć użytkownika na komputerze Mac
Jak nagrywać rozmowy Skype w systemie Windows, Android, iPhone i Mac?
Jak otworzyć Terminal na Macu? (3 sposoby)
Gdzie jest ikona Wi-Fi na Macu? Jak to włączyć lub ukryć
Jak drukować na udostępnionej drukarce Mac OS X z systemu Windows 7 i Windows 8?
7 sposobów na przyspieszenie komputera Mac
Gdzie są zrzuty ekranu? Znajdź je w systemie Windows, Mac, Android lub iOS —
Jak zrobić zrzut ekranu na Macu: Wszystko, co musisz wiedzieć -
Skonfiguruj system Windows 7 i Windows 8 do udostępniania w systemie Mac OS X i Ubuntu Linux
Jak nagrać ekran komputera Mac za pomocą aplikacji Zrzut ekranu?
Jak zmienić grupę roboczą na komputerze Mac w 4 krokach
Zmień język wyświetlania na komputerze Mac z angielskiego na inny język
Jak zmienić język wprowadzania klawiatury na komputerze Mac
Jak zmienić język w Firefoksie na Windows i Mac
Jak podłączyć mysz Bluetooth do komputera Mac?
