Jak zainstalować rozszerzenia w przeglądarce Microsoft Edge
Przeglądarka Microsoft Edge(Microsoft Edge browser) w systemie Windows 10 umożliwia teraz instalowanie rozszerzeń(install Extensions) , które mogą zwiększyć wygodę przeglądania sieci. Było to jedno z popularnych żądań klientów, a Microsoft zdecydował się zaoferować tę funkcję. W tym poście zobaczymy, jak instalować rozszerzenia w Edge i jak je wyłączać, zarządzać, konfigurować lub odinstalowywać.
Zainstaluj rozszerzenia w Microsoft Edge
Aby dodać rozszerzenie przeglądarki lub zarządzać nim w przeglądarce Microsoft Edge Chromium , postępuj zgodnie z poniższymi instrukcjami:
- Uruchom przeglądarkę Edge.
- Kliknij przycisk Ustawienia i więcej(Settings and more) .
- Wybierz rozszerzenia(Extensions) .
- Kliknij przycisk Pobierz rozszerzenia dla Microsoft Edge(Get extensions for Microsoft Edge) .
- Poszukaj żądanego rozszerzenia i zainstaluj je.
- Zarządzaj rozszerzeniem ( Odinstaluj(Uninstall) lub usuń).
Zobacz poniższe kroki, aby uzyskać więcej informacji.
Uruchom przeglądarkę Edge i kliknij przycisk „ (Edge)Ustawienia i więcej”(Settings and more’) z trzema kropkami .
Z listy opcji wybierz pozycję „Rozszerzenia”(‘Extensions’ ) .
Na nowej stronie, która się otworzy, przewiń w dół do sekcji „ Znajdź nowe rozszerzenia(Find new extensions) ”.

Pod nim znajdziesz przycisk „ Pobierz rozszerzenia dla Microsoft Edge(Get extensions for Microsoft Edge) ”.
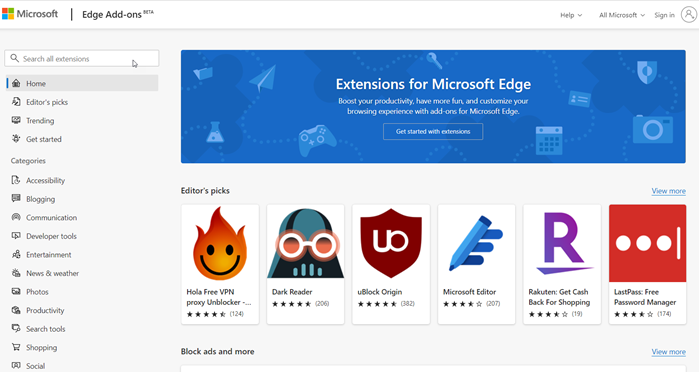
Naciśnij(Press) przycisk. Następnie wybierz rozszerzenie z żądanej kategorii i zainstaluj je. Istnieje szeroka gama kategorii, z których możesz wybrać żądane rozszerzenie, takie jak:
- Blogowanie
- Komunikacja
- Narzędzia deweloperskie
- Zabawa
- Wiadomości i pogoda
- Zdjęcia
- Wydajność
- Narzędzia wyszukiwania
- Zakupy
- Społecznościowe i nie tylko
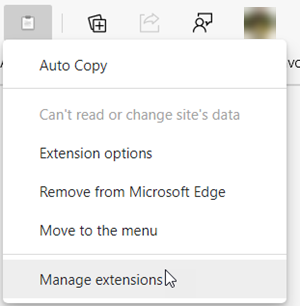
Po dodaniu możesz zarządzać rozszerzeniem, klikając je i wybierając opcję „ Zarządzaj rozszerzeniem(Manage extension) ”.

Tutaj możesz wyłączyć lub włączyć rozszerzenie, przełączając przełącznik w pozycję „Włącz” lub „Wyłącz”.
Podobnie możesz również całkowicie usunąć rozszerzenie z przeglądarki .
Powinieneś wiedzieć, że możesz również zainstalować rozszerzenia Chrome w przeglądarce Edge(install Chrome extensions on Edge browser) .
Najnowsza wersja przeglądarki Edge ułatwiła dodawanie, usuwanie i zarządzanie rozszerzeniami przeglądarki. Ma nawet dedykowaną ikonę rozszerzenia(Extension) na pasku narzędzi, która zapewnia szybki dostęp do ustawień rozszerzenia(Extension) w przeglądarce.
Related posts
Jak dodać obsługę WebP do przeglądarki Microsoft Edge
Jak zaktualizować wszystkie rozszerzenia Microsoft Edge na raz?
Jak usunąć przycisk menu Rozszerzenia z paska narzędzi Microsoft Edge
Jak ustawić lub zmienić stronę główną Microsoft Edge w systemie Windows 11/10?
Dodaj przycisk Home do przeglądarki Microsoft Edge
Wyłącz sugestie listy rozwijanej paska adresu w Microsoft Edge
Jak zainstalować rozszerzenia Chrome w przeglądarce Microsoft Edge
Włącz okno dialogowe drukowania systemu w Microsoft Edge w Windows 10
Jak wyłączyć powiadomienia push witryny Microsoft Edge
Jak włączyć funkcję Kolekcje w przeglądarce Microsoft Edge
Zasady aktualizacji są skonfigurowane, ale zostaną zignorowane — Microsoft Edge
Jak wyłączyć lub zatrzymać autoodtwarzanie wideo w Microsoft Edge
Jak wyświetlić pasek ulubionych w Microsoft Edge w systemie Windows 10?
Jak korzystać z trybu dzieci w przeglądarce Microsoft Edge
Jak pokazać lub ukryć przycisk Kolekcje w przeglądarce Microsoft Edge
Jak przypinać strony internetowe do paska zadań za pomocą Microsoft Edge
Dlaczego w przeglądarce Microsoft Edge brakuje niektórych rozszerzeń?
Jak usunąć zduplikowane ulubione w przeglądarce Microsoft Edge
Uzyskaj dostęp do strony z flagami w przeglądarce Microsoft Edge i korzystaj z niej w systemie Windows 11/10
Lista ukrytych adresów URL stron wewnętrznych w Microsoft Edge
