Jak zainstalować NumPy za pomocą PIP w systemie Windows 10?
NumPy ( Numerical Python ) to biblioteka typu open source dla języka programowania Python . Służy do obliczeń naukowych i pracy z tablicami. Oprócz wielowymiarowego obiektu tablicy zapewnia również narzędzia do pracy na wysokim poziomie do pracy z tablicami. W tym poście pokażemy Ci, jak zainstalować NumPy przy użyciu PIP w systemie Windows 10.
W przeciwieństwie do większości dystrybucji Linuksa, Windows nie jest domyślnie dostarczany z językiem programowania Python .
Aby zainstalować NumPy za pomocą Pip w systemie Windows 10(Windows 10) , musisz najpierw pobrać(download) i zainstalować Python na swoim komputerze z systemem Windows 10. Upewnij się, że zaznaczyłeś opcję uruchamiania instalacji dla wszystkich użytkowników(Install launcher for all users) i Dodaj Pythona do PATH(Add Python to PATH) . Ten ostatni umieszcza tłumacza na ścieżce wykonania.
Po zainstalowaniu najnowszego Pythona(Python) możesz przystąpić do instalacji NumPy za pomocą Pip w systemie Windows 10(Windows 10) .
Teraz, jeśli używasz starszej wersji Pythona(Python) w systemie Windows(Windows) , może być konieczne ręczne zainstalowanie PIP . Pip jest automatycznie instalowany w Python 2.7.9+ i Python 3.4+ .
Możesz łatwo zainstalować PIP w systemie Windows(Windows) , pobierając(downloading) pakiet instalacyjny, otwierając wiersz poleceń i uruchamiając instalator. Możesz zainstalować Pip na Windows 10 za pomocą polecenia CMD , uruchamiając poniższe polecenie.
python get-pip.py
Może być konieczne uruchomienie wiersza polecenia jako administrator(run the Command Prompt as administrator) . Jeśli w dowolnym momencie pojawi się błąd informujący, że nie masz uprawnień niezbędnych do wykonania zadania, musisz otworzyć aplikację jako administrator.
(Pip)Powinna rozpocząć się instalacja Pip . Jeśli plik nie zostanie znaleziony, sprawdź dwukrotnie ścieżkę do folderu, w którym plik został zapisany.
Możesz wyświetlić zawartość bieżącego katalogu za pomocą następującego polecenia:
dir
Polecenie dir  zwraca pełną listę zawartości katalogu.
Po zainstalowaniu Pip , możesz sprawdzić, czy instalacja się powiodła, wpisując:
pip --version
Jeśli Pip został zainstalowany, program działa i powinieneś zobaczyć następujące dane wyjściowe:
pip 20.1.1 from c:\users\<username>\appdata\local\programs\python\python38-32\lib\site-packages\pip (python 3.8)
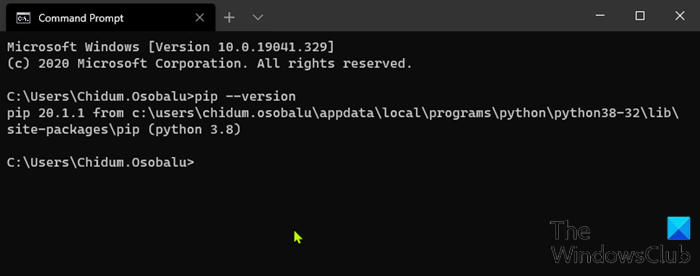
Po potwierdzeniu, że zainstalowałeś Pip , możesz teraz przystąpić do instalacji NumPy .
Przeczytaj(Read) : Jak otworzyć pliki Python PY w systemie Windows 10(How to open Python PY files on Windows 10) .
Zainstaluj NumPy(Install NumPy) za pomocą PIP w systemie Windows 10(Windows 10)
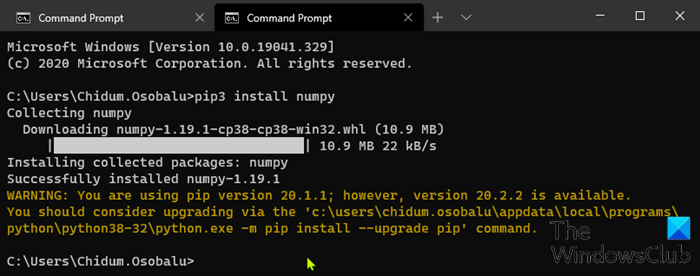
Po skonfigurowaniu Pip możesz użyć jego wiersza poleceń do zainstalowania (Pip)NumPy .
Aby zainstalować NumPy z menedżerem pakietów dla Pythona 3(Python 3) , uruchom następujące polecenie:
pip3 install numpy
Pip pobiera pakiet NumPy i powiadamia, że został pomyślnie zainstalowany.
Aby zaktualizować Pip w systemie Windows(Windows) , wprowadź następujące polecenie w wierszu polecenia:
python -m pip install --upgrade pip
To polecenie najpierw odinstalowuje starą wersję Pip , a następnie instaluje najnowszą wersję Pip .
Po instalacji możesz użyć polecenia show, aby sprawdzić, czy NumPy jest teraz częścią twoich pakietów Pythona . (Python)Uruchom następujące polecenie:
pip3 show numpy
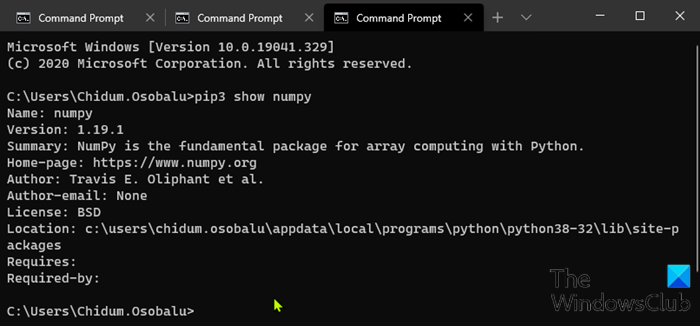
Dane wyjściowe powinny potwierdzać, że masz NumPy , której wersji używasz, a także gdzie pakiet jest przechowywany.
I to wszystko, jak zainstalować NumPy za pomocą Pip na Windows 10 !
Related posts
Jak konwertować filmy za pomocą VLC Media Player w systemie Windows 10?
Jak zainstalować i skonfigurować XAMPP w systemie Windows 10?
Wyodrębnij konkretną wersję systemu Windows z ISO systemu Windows 10 Multiple Edition
Jak tworzyć zaokrąglone okrągłe obrazy za pomocą GIMP w systemie Windows 10?
Zainstaluj Windows 10 w wersji 21H2 za pomocą Windows Update Assistant
Pasek narzędzi szybkiego dostępu w systemie Windows 10: wszystko, co musisz wiedzieć
2 sposoby na usunięcie ikony Osoby z paska zadań w systemie Windows 10 -
Jak dodać lub usunąć foldery menu Start systemu Windows 10 —
Jak wybrać domyślny procesor graficzny do gier lub aplikacji w systemie Windows 10?
Jak uruchamiać polecenia z Eksploratora plików w systemie Windows 10 -
Jak zmienić język klawiatury w systemie Windows 10 -
6 rzeczy, które możesz zrobić dzięki aplikacji Pogoda w systemie Windows 10 —
Jak korzystać z widoków Eksploratora plików w systemie Windows 10 jak profesjonalista -
Jak obniżyć wersję systemu Windows 11 i przywrócić system Windows 10?
Co to jest widok zadań w systemie Windows 10 i jak z niego korzystać
Jak korzystać z wielu pulpitów w systemie Windows 10: wszystko, co musisz wiedzieć
12 wskazówek dotyczących wyszukiwania w systemie Windows 10
Jak dodać konto Microsoft do systemu Windows 10
Jak otworzyć, odmontować lub na stałe dołączyć plik VHD w systemie Windows 10 —
Gdzie są zapisywane zrzuty ekranu? Zmień ich lokalizację w systemie Windows 10 -
