Jak zainstalować narzędzia graficzne w systemie Windows 11/10?
Windows 11/10 dodał kilka funkcji do zestawu funkcji, który był dostępny w poprzedniej wersji systemu Windows . Jedną z takich funkcji jest możliwość zainstalowania narzędzi graficznych(Graphic Tools) jako dodatkowej funkcji systemu operacyjnego. Takie funkcje nie są zawarte w dostarczonym produkcie, ale można je łatwo zainstalować na własne życzenie. Należy pamiętać, że te funkcje nie są obowiązkowe, a ich brak w żaden sposób nie wpływa na Twój system.
Czym są narzędzia graficzne?
Narzędzia graficzne(Graphics Tools) mogą służyć do korzystania z funkcji diagnostycznych grafiki udostępnianych w środowisku wykonawczym i programie Visual Studio(Visual Studio) do tworzenia aplikacji lub gier DirectX . Obejmuje również możliwość tworzenia urządzeń debugowania Direct3D (poprzez (Direct3D)warstwy SDK Direct3D(Direct3D SDK Layers) ) w środowisku wykonawczym DirectX , a także (DirectX)debugowanie grafiki(Graphics Debugging) , analizę ramek(Frame Analysis) i użycie GPU(GPU Usage) .
Może się zdarzyć, że będziesz potrzebować minimalnego zestawu narzędzi graficznych, na przykład w następujących scenariuszach:
- Skryptowanie śladów API lub przeprowadzanie testów regresji na maszynie laboratoryjnej
- Instalowanie warstw D3D SDK
- Używanie narzędzia wiersza poleceń DXCAP do przechwytywania i odtwarzania pliku dziennika grafiki D3D
W takich sytuacjach narzędzia graficzne(Graphics) systemu Windows 10 mogą być bardzo pomocne.
Zainstaluj lub odinstaluj narzędzia (Tools)graficzne(Graphics) w Windows 11/10
Aby zainstalować narzędzia graficzne(Graphics Tools) na komputerze z systemem Windows 11 lub Windows 10, wykonaj następujące kroki.
Okna 11
Kliknij prawym przyciskiem myszy(Right-click) przycisk Windows na pasku zadań(Taskbar) i wybierz Ustawienia z listy opcji. Możesz też nacisnąć kombinację Win+I aby przejść bezpośrednio do ustawień.
Wybierz(Select Apps) Ustawienia aplikacji z panelu bocznego po lewej stronie.

Przejdź do prawego okienka aplikacji(Apps) i wybierz opcję Funkcje(Optional features) opcjonalne.

Po przekierowaniu do nowego ekranu naciśnij przycisk Wyświetl funkcje(View features) , obok Dodaj nagłówek tekstu opcjonalnej funkcji .(Add an optional feature)
Następnie w polu Dodaj opcjonalną funkcję(Add an optional feature) wpisz narzędzia graficzne.

Gdy pojawi się opcja, zaznacz pole i naciśnij przycisk Dalej(Next) .
Teraz kliknij przycisk Instaluj(Install) , aby przejść dalej.

Poczekaj na zakończenie instalacji.
Po zakończeniu zamknij Ustawienia i wyjdź.
Windows 10
1. Naciśnij kombinację Windows Key + I na klawiaturze, aby otworzyć aplikację Ustawienia(Settings) i kliknij System .

2. W oknie Ustawienia systemu(System Settings) kliknij Aplikacje i funkcje(Apps & features) obecne w lewym okienku.
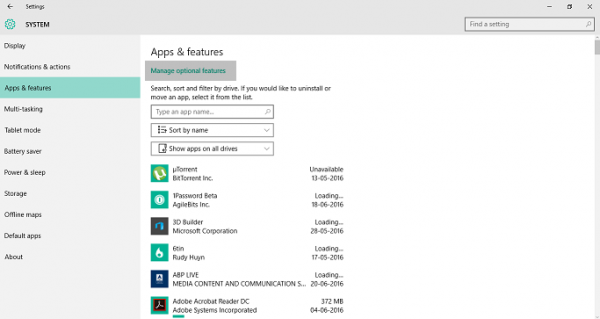
3. Teraz w prawym panelu kliknij Zarządzaj opcjonalnymi funkcjami(Manage optional features) obecnymi u góry, jak pokazano na powyższym obrazku. Spowoduje to otwarcie wszystkich opcjonalnych funkcji, które są już dodane do komputera.
4. Teraz w oknie Zarządzaj funkcjami opcjonalnymi(Manage Optional Features) kliknij Dodaj funkcję(Add a feature) . Tutaj oprócz narzędzi graficznych(Graphic Tools) będziesz mógł dodać kilka czcionek(Fonts) oraz Insider Hub .
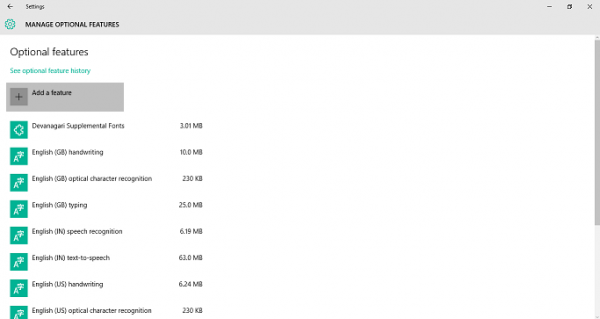
5. Poszukaj narzędzi graficznych(Graphics Tools) i kliknij je.
Teraz kliknij przycisk Instaluj(Install) , aby włączyć tę funkcję do komputera.
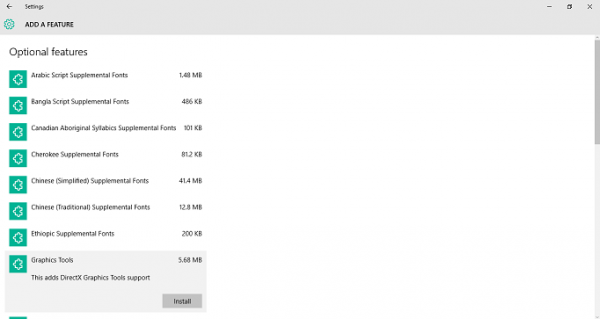
To wszystko, co musisz zrobić, aby dodać tę funkcję do swojego komputera z systemem Windows 10.
Jeśli chcesz, możesz łatwo odinstalować narzędzia graficzne(Graphics Tools) z okna Zarządzaj funkcjami opcjonalnymi(Manage Optional Features)(Manage Optional Features) , klikając przycisk Odinstaluj(Uninstall) .
Jaki jest pożytek z narzędzi graficznych DirectX ?
DxDiag lub lepiej znane jako DirectX Diagnostic Tool to narzędzie, które pomaga nam w identyfikowaniu problemów związanych z dźwiękiem, wyświetlaniem, wideo i innymi aplikacjami multimedialnymi z wymaganymi funkcjami uruchomionymi na naszym komputerze.
Jakie są opcjonalne funkcje w systemie Windows(Windows) ?
Funkcje opcjonalne systemu Windows to funkcje, które można włączać i wyłączać w oknie dialogowym Funkcje systemu Windows(Windows Features) . Jak sama nazwa wskazuje, są one opcjonalne. Dlatego nie jest konieczne włączanie każdej funkcji, ponieważ może to spowodować problemy z bezpieczeństwem lub spowolnienie działania systemu. Wskazane jest, aby włączyć tylko te funkcje, których faktycznie potrzebujesz.
Related posts
Porady i wskazówki dotyczące przeglądarki Microsoft Edge dla systemu Windows 11/10
Jak zresetować aplikację Zabezpieczenia systemu Windows w systemie Windows 11/10?
Podstawowe wskazówki dotyczące wiersza polecenia dla systemu Windows 11/10
Jak wyłączyć lub wyłączyć przyspieszenie sprzętowe w systemie Windows 11/10?
Sztuczki i porady dotyczące kosza dla systemu Windows 11/10
Najlepsze bezpłatne narzędzia do monitorowania pingów na komputer z systemem Windows 11/10
Jak wydrukować listę plików w folderze w systemie Windows 11/10?
Jak zmienić odstępy między ikonami pulpitu w systemie Windows 11/10
Najlepsze darmowe oprogramowanie do projektowania grafiki wektorowej dla systemu Windows 11/10
Jak wyczyścić pamięć podręczną w systemie Windows 11/10?
Jak otworzyć pliki RAR w systemie Windows 11/10?
Darmowe narzędzia do usuwania Crapware dla Windows 11/10
Jak ponownie uruchomić sterownik graficzny w systemie Windows 11/10?
Najlepsze darmowe narzędzia do kalibracji monitora dla Windows 11/10
Jak usunąć programy z menu Otwórz za pomocą w systemie Windows 11/10?
10 przydatnych sztuczek myszy komputerowych dla systemu Windows 11/10
Jak podzielić ekran na komputerze z systemem Windows 11/10? Oto wskazówki!
Jak zmienić domyślną przeglądarkę internetową w systemie Windows 11/10?
Jak wpisywać znaki specjalne i litery w systemie Windows 11/10?
Jak zabić proces braku odpowiedzi w systemie Windows 11/10?
