Jak zainstalować dodatek Gen-X Kodi?
Ten przewodnik zawiera wyjaśnienie procedury instalacji dodatku Gen-X Kodi( Gen-X Kodi add-on) i Kodi Leia 18.1 . Może być używany na wszystkich platformach obsługiwanych przez Kodi , takich jak (Kodi)Amazon FireStick , FireStick 4K , Fire TV Cube , Mac , Linux , Windows itp.
Dodatek Gen-X Kodi(Gen-X Kodi add-on) to coś, co moglibyśmy nazwać „gniazdem wszystkich transakcji, mistrzem kilku”. Zawiera oddzielne sekcje dla filmów, telewizji na żywo(Live) , programów telewizyjnych, sekcji dla dzieci itp. Gra jest płynna, a kategorie oferują ogromną bazę danych. Jedną z najciekawszych funkcji jest autoodtwarzanie. Ta funkcja automatycznie sprawdza działające linki i odtwarza je jak listę odtwarzania.
Zainstaluj dodatek Gen-X Kodi
Gen-X sam(Gen-X) w sobie jest znakomity; jednak, gdy zostanie zbity z Real-Debrid , kombinacja wyzwala pewne zastrzeżone kategorie.
Włącz nieznane(Unknown) źródła, aby Kodi mógł pobierać dodatki innych firm
Dodatek Gen-X to dodatek innej firmy. Dlatego musimy włączyć opcję Nieznanych źródeł(Unknown sources) na stronie ustawień Kodi . Procedura dla tego samego jest następująca:
1] Uruchom aplikację Kodi .
2] Kliknij(Click) symbol koła zębatego w lewym górnym rogu ekranu, aby otworzyć menu Ustawienia(Settings) .
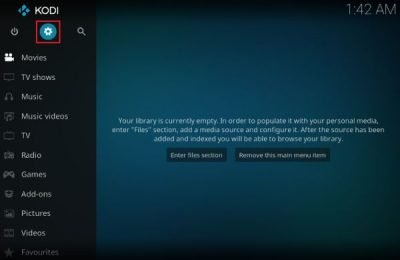
3] Wybierz opcję System w prawym dolnym rogu menu.
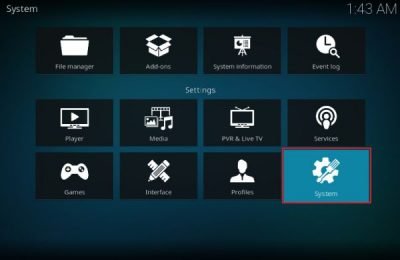
4] Na liście po lewej stronie wybierz Dodatki(Add-ons) .
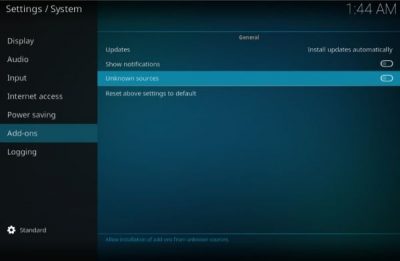
5] Włącz przełącznik dla nieznanych źródeł(Unknown sources) .
6] Pojawi się komunikat ostrzegawczy, który przypomina, że będziesz odpowiedzialny za wszelkie szkody, jakie może spowodować oprogramowanie innych firm, które zamierzasz pobrać.
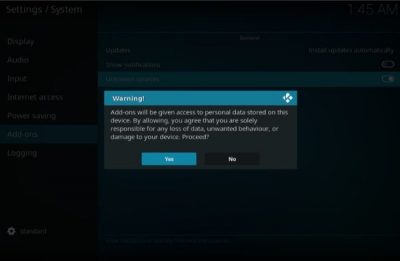
7] Naciśnij Tak(Hit Yes) w ostrzeżeniu. Pozwoli to na pobranie Gen-X , o którym wiadomo, że jest bezpieczne.
Jak zainstalować dodatek Gen-X na Kodi
Po włączeniu nieznanych źródeł(Unknown sources) w ustawieniach Kodi będziesz mógł zainstalować dodatek Gen-X . Procedura jest następująca:
1] Wróć do strony głównej Kodi(Kodi homepage) , naciskając kilkakrotnie przycisk Wstecz, aż tam dotrzesz.
2] Kliknij(Click) symbol podobny do koła zębatego, aby ponownie otworzyć menu Ustawienia(Settings) .
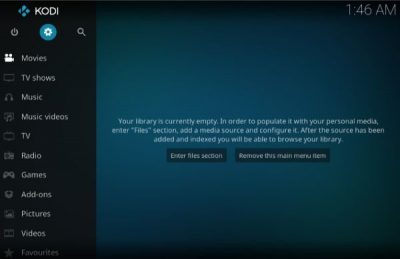
3] Wybierz Menedżera plików(File Manager) z menu.
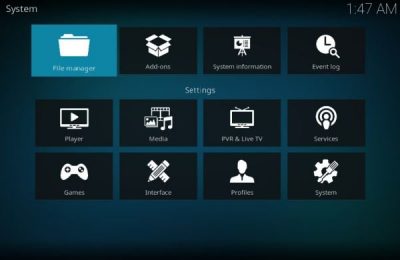
4] W Menedżerze plików(File Manager) kliknij dwukrotnie Dodaj źródło(Add source) , aby je otworzyć.
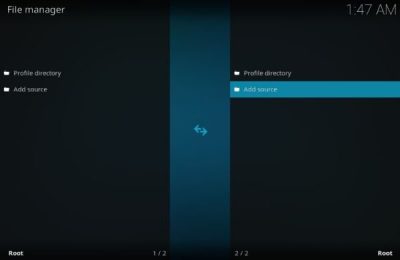
5] Kliknij <none> .
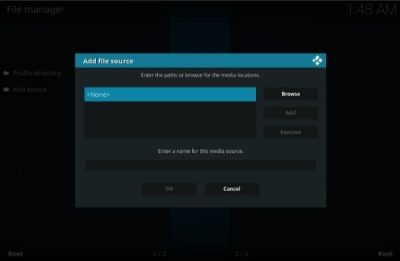
6] Zostaniesz poproszony o wprowadzenie ścieżek lub wyszukanie lokalizacji multimediów( Enter paths or browse for media locations) .
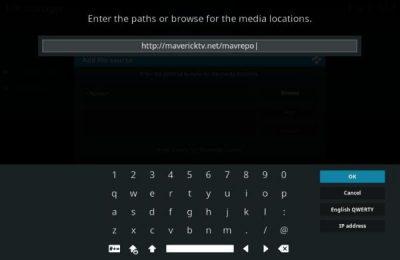
8] W polu Wprowadź nazwę tego źródła multimediów(Enter a name for this media source) , wprowadź nazwę mavrepo (lub inną nazwę, z którą wolisz identyfikować źródło) i naciśnij OK .
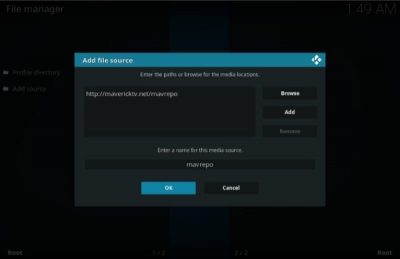
9] Teraz wróć do strony głównej Kodi(Kodi homepage) , naciskając kilkakrotnie przycisk Wstecz, aż tam dotrzesz.
10] Wybierz Dodatki(Add-ons) na stronie głównej Kodi z listy po lewej stronie.
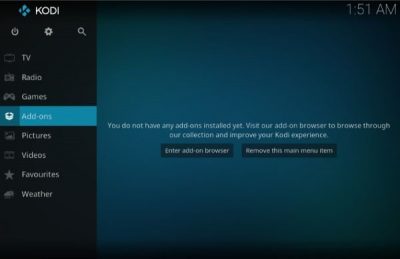
11] Wybierz ikonę instalatora pakietów(Package installer) w lewym górnym rogu ekranu.
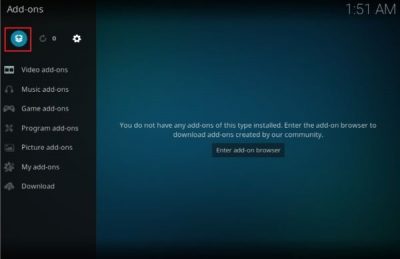
12] Wybierz Zainstaluj z pliku zip(Install from zip file) .
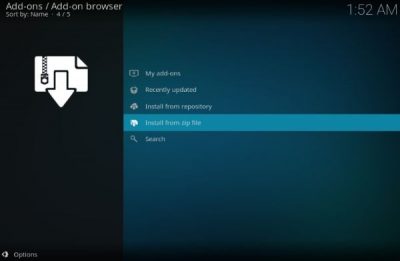
13] Z tej listy wybierz mavrepo (lub inną nazwę, której użyłeś w kroku 8(Step 8) ).
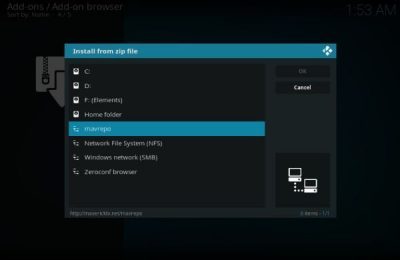
14] Wybierz opcję repository.maverickrepo-xxzip i naciśnij OK .
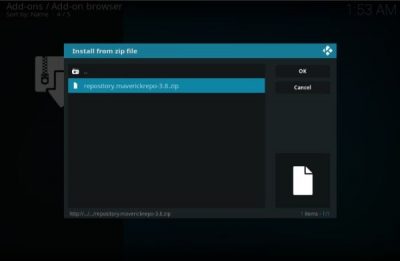
15] Po zainstalowaniu dodatku pojawi się komunikat z zainstalowanym MaverickTV Repo Add-on(MaverickTV Repo Add-on installed) .
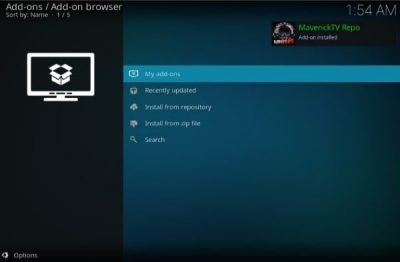
16] Byłbyś w oknie Add-ons / Add-on browserWybierz Zainstaluj z repozytorium z listy(Install from repository from the list) .
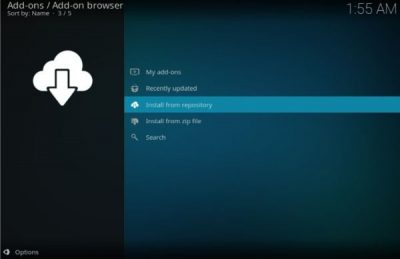
17] Kliknij dwukrotnie i otwórz MaverickTV Repo .
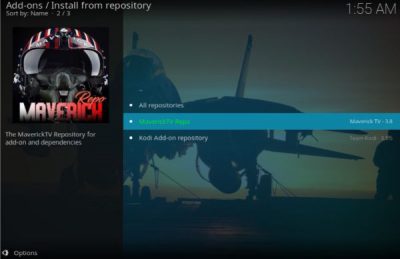
18] Wybierz dodatki wideo(Video add-ons) z listy.
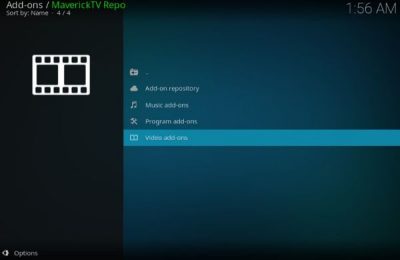
19] Wybierz Gen-X z listy.
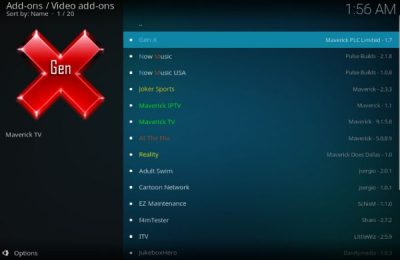
20] Naciśnij przycisk Instaluj(Install) w prawym dolnym rogu ekranu.
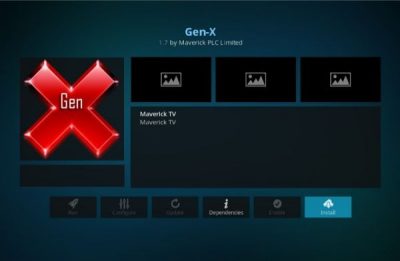
21] Pojawi się lista dodatkowych dodatków. Po prostu(Simply) kliknij OK w tym oknie.
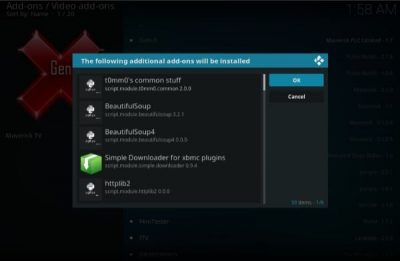
22] System potrzebowałby kilku sekund na zainstalowanie dodatku Gen-X , po czym w prawym górnym rogu ekranu pojawi się komunikat Gen-X Add-on zainstalowany .( Gen-X Add-on installed)
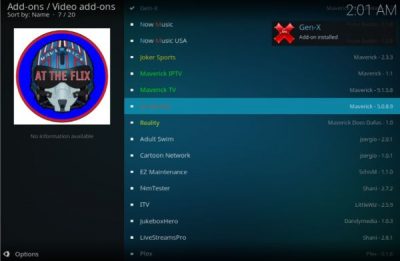
Otóż to! Dodatek Gen-X został(Add-on) zainstalowany w twoim systemie.
Jak uzyskać dostęp do dodatku Gen-X Kodi?
Gen-X Kodi to dodatek wideo. Po zainstalowaniu dodatku Gen-X Kodi możesz uzyskać do niego dostęp z aplikacji w następujący sposób:
1] Uruchom ponownie(Restart) aplikację Kodi po jej zainstalowaniu lub jeśli jest już otwarta, naciskaj przycisk Wstecz(Back) , aż dojdziesz do strony głównej.
2] Na liście po lewej stronie wybierz Dodatki(Add-ons) .
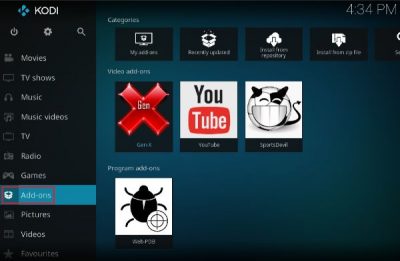
3] W menu Dodatki wybierz Dodatki wideo(Video add-ons) .
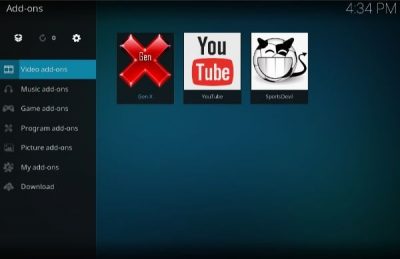
4] Teraz kliknij i wybierz dodatek Gen-X , aby uzyskać do niego dostęp.(Gen-X)
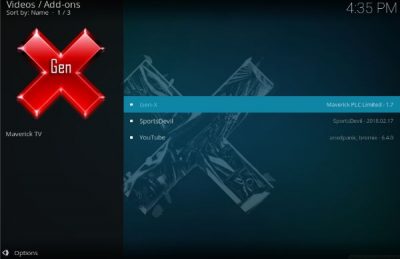
Dodatek Gen-X jest dość wszechstronny i oferuje wiele opcji dla filmów(Movies) , Real Debrid , TV Boxsets , Live TV, Live Sports , Kids , itp. Podczas gdy wiele dodatków może oferować nielegalne treści (szczególnie w przypadkach naruszenia praw autorskich ), większość treści na Gen-X wydawała się uzasadniona.
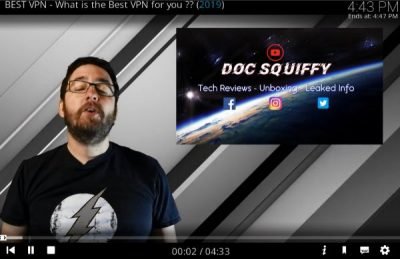
Być może będziesz musiał zintegrować dodatek z YouTube podczas odtwarzania pierwszego filmu. Jest to jednak łatwy proces. Wydawało się, że kilka kategorii jest związanych z lokalizacją. Być może możesz użyć VPN , aby zmienić lokalizację na USA, aby je odblokować. Kilka kategorii jest zarezerwowanych dla użytkowników Read Debrid .
Wniosek(Conclusion)
Dodatek Gen-X jest szybki i wszechstronny. Ma przyzwoitą kolekcję filmów, a większość linków działała dobrze. Baza filmów w sekcji 4K UHD Movies and New Movie Releases była pokaźna.
Z drugiej strony w dodatku brakowało opcji wyszukiwania(Search) , co utrudniało nawigację. Poza tym interfejs nie jest na odpowiednim poziomie. Jednak oba te wady są ignorowane, biorąc pod uwagę to, co ogólnie zapewnia cały dodatek.
Related posts
Najlepsze kompilacje dla Kodi – 2021
Kodi nie ma dźwięku w systemie Windows 11/10
Porównanie Kodi vs Stremio - co jest lepsze?
Najlepsze dodatki i rozszerzenia Kodi dla Chrome i Firefox
Najlepsze alternatywy dla Kodi dla Windows 10
Napraw kreator Kodi Ares nie działa w systemie Windows 10
Jak zainstalować Exodus Kodi (2022)
Jak oglądać gry Kodi NBA
10 najlepszych alternatyw dla repozytorium Kodi Fusion
Jak naprawić awarię Kodi podczas uruchamiania?
Skonfiguruj Kodi Remote Control w systemie Windows 10 na urządzeniach z systemem Android i iOS
Jak oglądać NFL na Kodi
Jak korzystać z interfejsu internetowego Kodi
Najlepsze dodatki Kodi dla systemu Windows 10
Jak zainstalować Blue Magic Kodi Build
Napraw błąd aktualizacji Kodi
Jak przyspieszyć Kodi w systemie Windows 10?
Jak zainstalować Kodi na Fire TV Stick?
Top 7 najlepszych dodatków sportowych Kodi
Top 10 najlepszych dodatków Kodi do oglądania Premier League
