Jak zaimportować lub wyeksportować ulubione przeglądarki Edge do pliku HTML
Jeśli przełączasz się na inną przeglądarkę, przydatna może być opcja migracji lub przeniesienia ulubionych Edge . (Edge Favorites)Microsoft Edge oferuje tę opcję. Możesz importować lub eksportować Ulubione przeglądarki Edge(import or export the Edge browser Favorites) do pliku HTML . Zobacz, jak to się robi!
Importuj lub eksportuj (Export Edge)ulubione(Favorites) przeglądarki Edge do pliku HTML
Zakładki pomagają zapisać stronę internetową w określonej przeglądarce internetowej, dzięki czemu można uzyskać do niej szybki dostęp w dowolnym momencie. Włączenie tej funkcji również w innych przeglądarkach może zaoszczędzić czas i wysiłek. Microsoft Edge Chromium umożliwia ręczne eksportowanie i importowanie zakładek (ulubionych), aby utworzyć ich kopię zapasową w bezpiecznym miejscu.
- Uruchom przeglądarkę Edge.
- Kliknij Ustawienia i więcej(Settings and More) .
- Wybierz Ulubione(Favorites) .
- Przejdź do Zarządzaj ulubionymi(Manage Favorites) .
- Kliknij Więcej działań(More Actions) .
- Wybierz opcję Importuj ulubione(Import Favorites)
- Wybierz , co zaimportować(What to Import) .
- Kliknij przycisk Importuj.
- Aby wyeksportować Ulubione, ponownie kliknij przycisk Więcej czynności(More Actions) .
- Wybierz Eksportuj ulubione(Export Favorites) .
- Wybierz żądaną lokalizację, aby zapisać plik jako dokument HTML .
Możesz ręcznie eksportować lub importować ulubione Edge(Edge Favorites) , aby utworzyć ich kopię zapasową w bezpiecznym miejscu.
Uruchom przeglądarkę Edge i kliknij opcję Ustawienia i więcej(Settings and More) (widoczne jako 3 poziome kropki w prawym górnym rogu ekranu komputera).
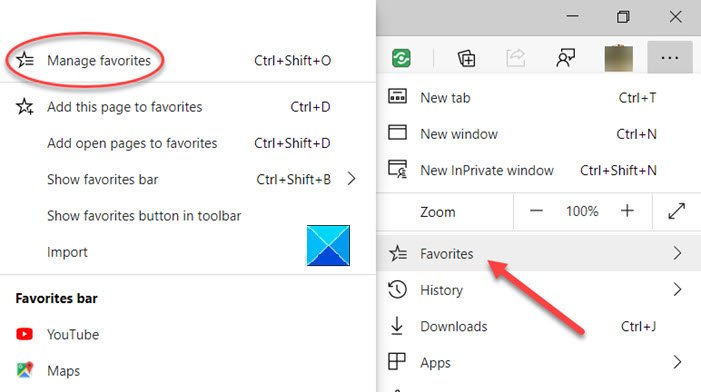
Następnie wybierz Ulubione(Favorites) , kliknij strzałkę boczną obok i wybierz opcję Zarządzaj ulubionymi(Manage Favorites) .
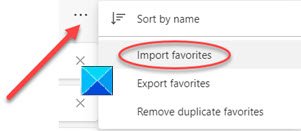
Po przekierowaniu na nową stronę znajdź i kliknij menu Więcej opcji(More options) (3 poziome kropki). Z listy wybierz Importuj ulubione(Import Favorites) .
W nowym oknie, które się pojawi, wybierz, co chcesz zaimportować, i naciśnij przycisk Importuj(Import) na dole.
https://youtu.be/yTiaVQoziTM
Aby wyeksportować ulubione jako plik HTML do żądanej lokalizacji, kliknij ponownie przycisk Więcej działań(More Actions) .
Wybierz opcję Eksportuj ulubione(Export Favorites) .
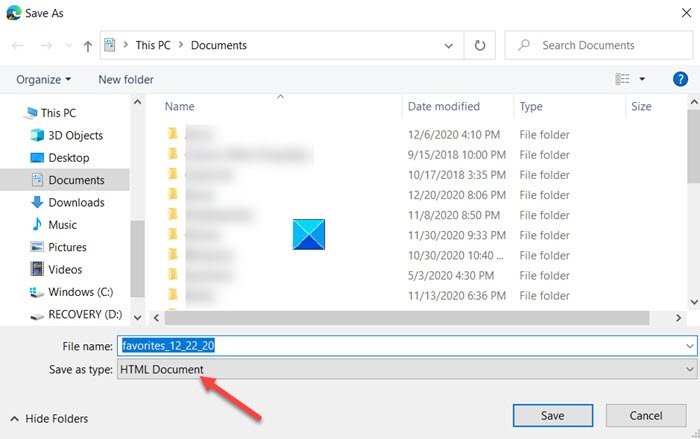
Wybierz żądaną lokalizację, aby zapisać ulubione Edge(Edge Favorites) jako dokument HTML .
W ten sposób możesz importować lub eksportować Ulubione(Favorites) przeglądarki Edge do pliku HTML .
That’s all there is to it!
Powiązane posty, które mogą Cię zainteresować:(Related posts that may interest you:)
- Importuj zakładki do przeglądarki Chrome(Import Bookmarks into Chrome browser)
- Importuj ulubione i zakładki do Edge(Import Favorites and Bookmarks into Edge)
- Eksportuj zakładki Google Chrome do HTML(Export Google Chrome bookmarks to HTML)
- Importuj zakładki do Firefoksa(Import Bookmarks into Firefox)
- Eksportuj zakładki z Firefoksa(Export Bookmarks from Firefox)
- Zapisuj, znajduj i twórz kopie zapasowe Ulubionych w Internet Explorerze.
Related posts
Zakładki lub Ulubione usunięte z krawędzi pojawiają się ponownie; nie usuwam
Jak wyświetlić pasek ulubionych w Microsoft Edge w systemie Windows 10?
Gdzie są przechowywane lub zapisywane Ulubione w przeglądarce Microsoft Edge?
Jak eksportować i importować zakładki Chrome
Jak zarządzać ulubionymi w przeglądarce Microsoft Edge
StorURL: Menedżer zakładek w wielu przeglądarkach dla systemu Windows 10
Utwórz kopię zapasową wszystkich profili, rozszerzeń, ustawień, ulubionych w przeglądarce Edge
Jak wyłączyć typy tła obrazu dla strony Edge New Tab?
10 wskazówek dotyczących zarządzania zakładkami w Firefoksie
Jak eksportować i importować połączenia VPN w systemie Windows 11/10?
Jak usunąć przycisk menu Rozszerzenia z paska narzędzi Microsoft Edge
Jak korzystać z trybu Obraz w obrazie w przeglądarce Microsoft Edge
Edytor rejestru: używaj, edytuj, otwieraj, modyfikuj, zapisuj, twórz kopie zapasowe, importuj, eksportuj
Jak włączyć pasek zakładek Firefoksa tylko na stronie Nowa karta?
Dodaj przycisk Home do przeglądarki Microsoft Edge
Dodaj przycisk paska narzędzi zakładek do Google Chrome
Jak zsynchronizować zakładki w Firefoksie
Jak wyświetlić pasek ulubionych w Microsoft Edge: 4 sposoby -
Organizuj i zarządzaj zakładkami przeglądarki za pomocą funkcji URL Gather
Jak konfigurować, eksportować, importować skojarzenia plików w systemie Windows 11/10?
