Jak zaimportować kontakty z Gmaila lub Google do Outlooka
Jeśli chcesz zaimportować Gmaila(Gmail) lub Kontakty Google(Google Contact) do aplikacji Outlook(Outlook app) dla systemu Windows 10(Windows 10) , oto jak to zrobić. Nie ma potrzeby instalowania oprogramowania lub dodatków innych firm, aby wykonać zadanie. Obie aplikacje oferują eksport kontaktów i importowanie ich bez problemu, niezależnie od liczby posiadanych kontaktów.

Outlook to jeden z najlepszych klientów(best email clients) i usług poczty e-mail dla systemu Windows 10(Windows 10) . Możesz go używać zarówno jako student, jak i profesjonalista. Kontakty (Contacts)Google to przydatne narzędzie do zapisywania numerów telefonów komórkowych i adresu e-mail.
Za każdym razem, gdy zapisujesz kontakt w Gmailu(Gmail) , jest on przechowywany w Kontaktach Google(Google Contacts) . Załóżmy teraz, że chcesz zaimportować wszystkie kontakty z (Google Contacts)Gmaila(Gmail) lub Google do programu Outlook(Outlook) , aby móc szybko zarządzać wiadomościami e-mail i wysyłać je. Chociaż można zsynchronizować kontakty Outlooka i Gmaila z dodatkiem, ten przewodnik pokaże, jak to zrobić bez instalowania dodatku.
Krótko mówiąc, wyeksportujesz kontakty z Kontaktów Google(Google Contacts) w formacie CSV . Następnie zaimportujesz je do aplikacji Outlook .
Jak zaimportować kontakty z Gmaila do (Gmail)Outlooka(Outlook)
Aby zaimportować Gmaila(Gmail) lub Kontakty (Contacts)Google do Outlooka(Outlook) , wykonaj następujące czynności:
- Otwórz stronę contact.google.com.
- Zaloguj się na swoje konto Google.
- Kliknij opcję Eksportuj(Export) .
- Wybierz kontakty i opcje CSV programu Outlook .(Outlook CSV)
- Kliknij przycisk Eksportuj(Export) .
- Otwórz aplikację Outlook na swoim komputerze.
- Przejdź do File > Open & Export > Import/Export .
- Wybierz opcję Importuj z innego programu lub pliku(Import from another program or file) i kliknij Dalej(Next) .
- Wybierz Wartości oddzielone przecinkami(Comma Separated Values) i kliknij Dalej(Next) .
- Kliknij przycisk Przeglądaj(Browse) , wybierz eksportowany plik i kliknij Dalej(Next) .
- Wybierz Kontakty(Contacts) z pola Wybierz folder docelowy(Select destination folder) i kliknij Dalej(Next) .
- Kliknij przycisk Zakończ(Finish) .
Otwórz oficjalną stronę Kontaktów (contacts.google.com)Google(Google Contacts) – Contacts.google.com i zaloguj się na swoje konto Google . Następnie kliknij opcję Eksportuj(Export ) , wybierz kontakty, które chcesz wyeksportować, wybierz Outlook CSV i kliknij przycisk Eksportuj(Export ) .
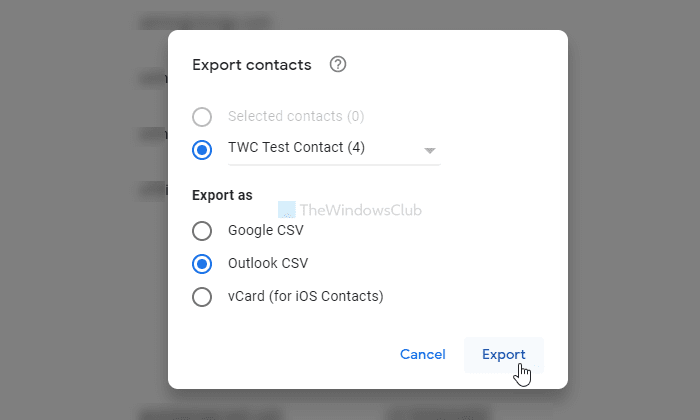
Następnie pobierz aplikację Outlook na swój komputer i przejdź do opcji File > Open & Export > Import/Export .
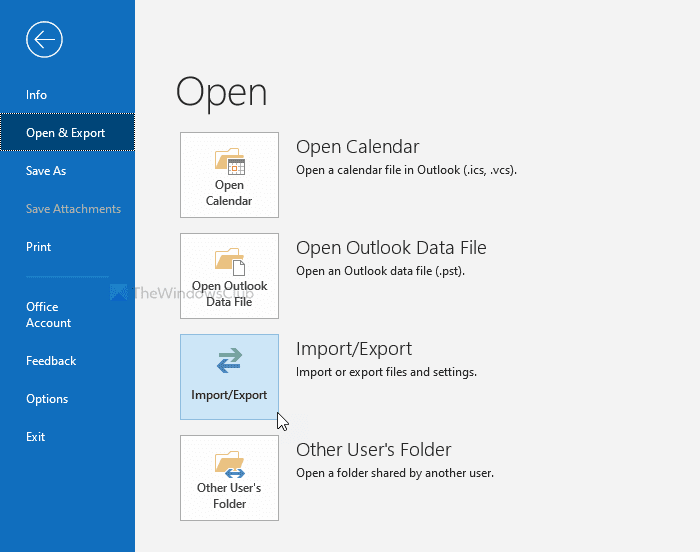
Następnie wybierz Importuj z innego programu lub pliku(Import from another program or file) i kliknij przycisk Dalej(Next ) .
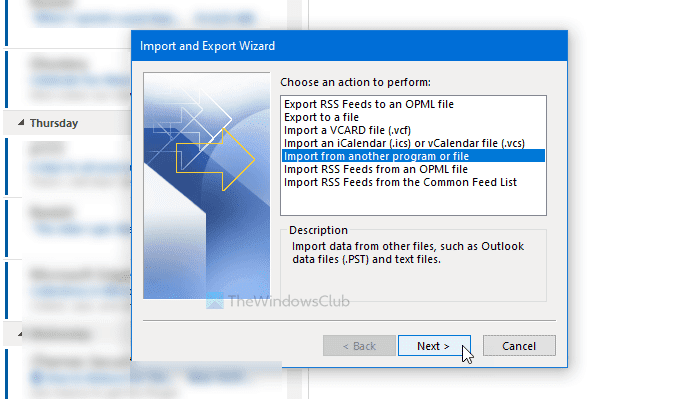
Następnie wybierz Wartości oddzielone od poleceń(Command Separated Values) i kliknij przycisk Dalej(Next ) . Kliknij przycisk Przeglądaj(Browse ) , wybierz wyeksportowany plik i kliknij przycisk Dalej(Next ) .
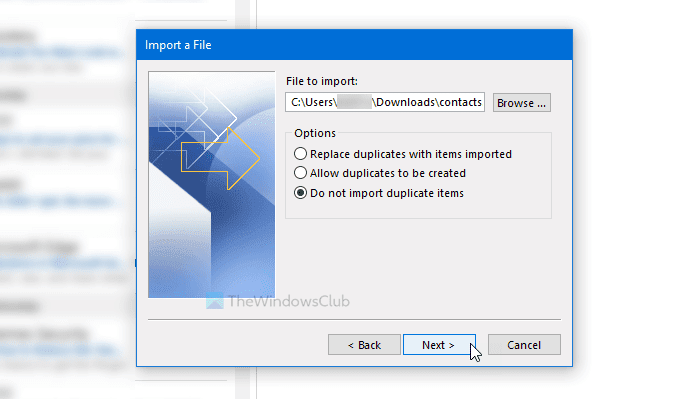
Następnie kliknij Kontakty(Contacts ) w polu Wybierz folder docelowy(Select destination folder) i kliknij przycisk Dalej(Next ) .
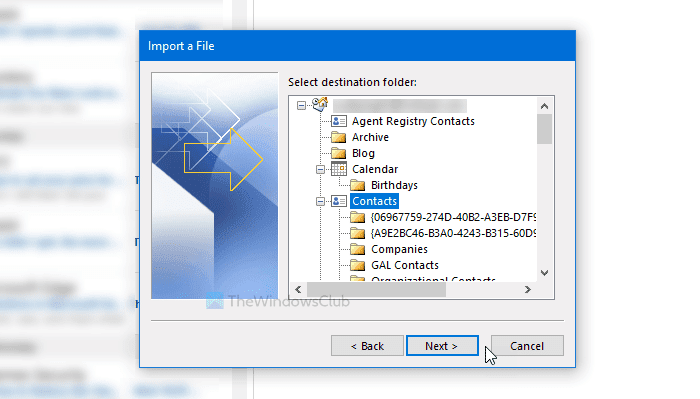
Po zakończeniu importu kliknij przycisk Zakończ(Finish ) .
Powiązane przeczytaj(Related read) : Jak wykonać kopię zapasową Gmaila na dysku twardym(How to Backup Gmail to Hard Drive) .
To wszystko!
Related posts
Jak dodać tabelę w wiadomościach e-mail Gmaila i Outlooka
Jak zapisać e-mail jako PDF w Gmailu i Outlooku?
Jak korzystać z Gmaila z interfejsu Outlook.com
Email Insights dla systemu Windows umożliwia szybkie przeszukiwanie poczty e-mail i Gmaila w Outlooku
Jak zablokować śledzenie poczty e-mail w Outlooku i Gmailu?
Jak dodawać i usuwać kontakty w Kontaktach Google lub Gmail
Jak skonfigurować się poza biurem w Gmailu
Jak usunąć konto Google Plus bez usuwania Gmaila
Jak dodać swój kalendarz programu Outlook do Kalendarza Google
Zablokuj nadawcy lub kontaktowi możliwość wysyłania wiadomości e-mail w Gmailu lub Outlook.com
Jak naprawić Gmaila, gdy nie odbiera on wiadomości e-mail
5 najlepszych nowych funkcji Gmaila do wypróbowania w 2019 roku
Co zrobić, jeśli Gmail nie działa? 11 szybkich poprawek
Jak bezpłatnie skonfigurować Google Workspace w Gmailu
Jak wstawić emotikony do programu Word, Dokumentów Google i Outlooka
Jak zabezpieczyć konto Google lub Gmail przed hakerami
Jak dodać konto e-mail Google Workspace (G Suite) do programu Outlook
Jak dodać i używać konta Gmail w Outlook.com
Jak sprawić, by Gmail wyglądał jak Outlook
Jak zsynchronizować Kalendarz Google z Outlookiem
