Jak zablokować dostęp do Internetu dowolnej aplikacji Windows za pomocą OneClickFirewall?
Zapora systemu Windows(Windows Firewall) to dobre oprogramowanie, które wykonuje swoją pracę bardzo dobrze, nawet lepiej niż wiele płatnych zapór. Jednak zawsze brakowało mu jednego obszaru: nie jest łatwy dostęp i konfiguracja. Jest tak ukryty w tle, że wielu użytkowników systemu Windows(Windows) nawet nie wie, że istnieje. Chociaż możesz użyć Zapory systemu Windows(Windows Firewall) do zablokowania dostępu do Internetu dowolnej aplikacji działającej w systemie Windows(Windows) , większość użytkowników nawet nie będzie wiedziała, gdzie się udać, aby to zrobić. Wolą szybszy sposób blokowania dostępu do Internetu dla niektórych swoich aplikacji Windows . Na szczęście darmowe narzędzie OneClickFirewall opracowane przez WinAerojest tutaj, aby pomóc. Oto jak go używać do blokowania i przywracania dostępu do Internetu dla dowolnej aplikacji komputerowej działającej w systemie Windows:
Co to jest OneClickFirewall i jak działa?
OneClickFirewall to bezpłatne narzędzie dla systemów Windows 7(Windows 7) , Windows 8.1 i Windows 10 , które umożliwia łatwe blokowanie i przywracanie dostępu do Internetu dla dowolnego programu zainstalowanego na komputerze lub urządzeniu z systemem Windows . (Windows)Integruje się z Eksploratorem plików(File Explorer) w systemie Windows 10(Windows 10) i Windows 8.1 lub z Eksploratorem Windows(Windows Explorer) w systemie Windows 7(Windows 7) , dodając dwie proste opcje do menu prawego przycisku myszy: „Zablokuj dostęp do Internetu”("Block Internet Access") i „Przywróć dostęp do Internetu”("Restore Internet Access") . Jeśli zdecydujesz się skorzystać z jednej z tych dwóch opcji, OneClickFirewallautomatycznie dodaje lub usuwa wymagane reguły zapory w Zaporze systemu Windows(Windows Firewall) . Dlatego ta aplikacja nie wyłącza Zapory systemu Windows(Windows Firewall) i jej nie zastępuje. Po prostu go uzupełnia. Jeśli korzystasz z Zapory systemu Windows(Windows Firewall) , OneClickFirewall to doskonały wybór, aby ulepszyć sposób administrowania dostępem do Internetu w swoich aplikacjach.
Skąd wziąć zaporę OneClickFirewall?
Możesz pobrać OneClickFirewall z oficjalnej strony internetowej jego programisty: WinAero OneClickFirewall . Otrzymasz archiwum ZIP . Po rozpakowaniu znajdziesz EULA (umowa licencyjna użytkownika końcowego), łącze do witryny WinAero i plik wykonywalny OneClickFirewall .

Uruchom plik wykonywalny OneClickFirewall , aby zainstalować narzędzie na komputerze lub urządzeniu z systemem Windows .(Windows)

Postępuj zgodnie z instrukcjami, aby go zainstalować, a następnie zacznij go używać.
Jak zablokować dostęp do Internetu dowolnego programu Windows ?
Aby pokazać, jak działa OneClickFirewall , zobaczmy, co musisz zrobić, aby zatrzymać dostęp do Internetu, który dajesz aplikacji komputerowej Windows , takiej jak przeglądarka internetowa Opera . Możesz wykonać te same kroki, aby zablokować dostęp do Internetu innym programom.
Jeśli chcesz zablokować dostęp do Internetu określonemu programowi, zacznij od otwarcia Eksploratora plików(opening File Explorer) , jeśli używasz systemu Windows 10(Windows 10) lub Windows 8.1 , albo Eksploratora Windows(Windows Explorer) , jeśli nadal korzystasz z systemu Windows 7(Windows 7) . Następnie przejrzyj foldery i pliki komputera i znajdź plik wykonywalny tego programu.

Kliknij prawym przyciskiem myszy (lub naciśnij i przytrzymaj) plik wykonywalny, a następnie naciśnij opcję „Zablokuj dostęp do Internetu”("Block Internet Access") z menu prawego przycisku myszy.

Gdy następnym razem uruchomisz ten program, jeśli spróbuje uzyskać dostęp do Internetu, nie będzie mógł tego zrobić. W naszym przypadku Opera poinformowała nas, że „Twój dostęp do Internetu jest zablokowany”("Your Internet access is blocked") .

Jak przywrócić dostęp do Internetu programu, który zablokowałeś za pomocą OneClickFirewall
Jeśli nie chcesz już blokować dostępu określonego programu do Internetu, znajdź jego plik wykonywalny za pomocą Eksploratora plików(File Explorer) lub Eksploratora Windows(Windows Explorer) . Następnie kliknij prawym przyciskiem myszy (lub naciśnij i przytrzymaj) i kliknij lub naciśnij opcję „Przywróć dostęp do Internetu”("Restore Internet Access ") z menu prawego przycisku myszy.
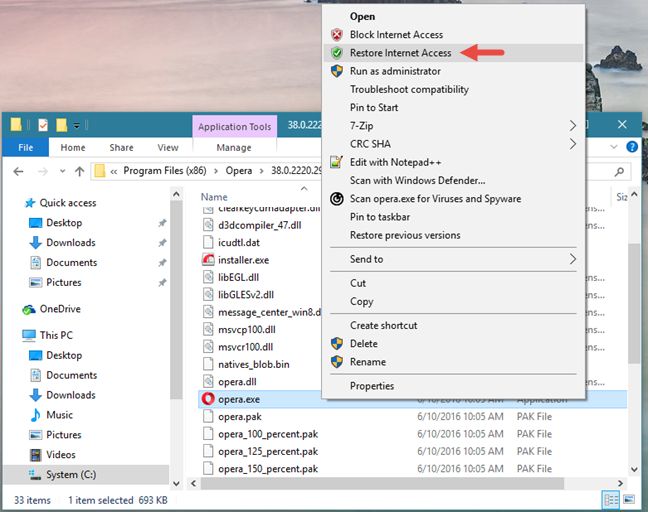
Twój program Windows ma teraz ponownie dostęp do Internetu.
Wniosek
OneClickFirewall to świetne małe narzędzie, które pozwala użytkownikom systemu Windows(Windows) szybko i łatwo blokować lub przywracać dostęp do Internetu dla dowolnej zainstalowanej aplikacji komputerowej. Podoba nam się i jesteśmy pewni, że Ty też. Po wypróbowaniu daj nam znać, jak się z tym czujesz, korzystając z poniższego formularza komentarzy.
Related posts
Jak ustawić serwer proxy w Chrome, Firefox, Edge i Opera?
Blokuj dostęp aplikacji i gier do Internetu dzięki Zaporze Windows Defender
5 rzeczy, które możesz zrobić dzięki nowemu Windows Defender Security Center
Jak skonfigurować system od podstaw: najlepsza kolejność instalowania wszystkiego
Jak korzystać z funkcji Zapobieganie śledzeniu w Microsoft Edge —
Jak śledzić, które aplikacje wykorzystują najwięcej danych w systemie Windows 10?
Jak znaleźć ukryte sieci bezprzewodowe (SSID) w Twojej okolicy w systemie Windows
Jak połączyć się z serwerem FTP w systemie Windows 10 z Eksploratora plików -
Przewodnik laika rozwiązywania problemów z zakłóceniami sieci bezprzewodowej
Co to jest plik Hosts w systemie Windows? Jak edytować etc/hosty?
Skanuj w poszukiwaniu otwartych portów i oceń bezpieczeństwo swojego systemu za pomocą Nmap
Jak dodać i używać VPN w Windows 11 -
12 sposobów zarządzania kartami w Microsoft Edge —
Jak mapować dyski FTP, dyski sieciowe i udziały internetowe w systemie Windows 10
Jak korzystać z OneDrive dla Windows 7
Jak korzystać z Podłączania pulpitu zdalnego (RDC) do łączenia się z komputerem z systemem Windows?
6 sposobów na przywrócenie oryginalnego adresu MAC karty sieciowej
8 sposobów na poprawę prywatności podczas korzystania z aplikacji Internet Explorer
Informacje o InPrivate i Incognito. Co to jest przeglądanie prywatne? Która przeglądarka jest najlepsza?
Jak zablokować Pulpit zdalny na komputerze z systemem Windows -
