Jak wysyłać prywatne wiadomości e-mail w Gmailu
Jeśli kiedykolwiek będziesz musiał wysłać wiadomość e-mail zawierającą poufne informacje, możesz skorzystać z niezależnych prywatnych usług poczty e-mail(private email services) lub dowiedzieć się, jak to zrobić w Gmailu(Gmail) .
Gmail jest wyposażony w specjalny tryb poufny, który umożliwia wysyłanie wiadomości e-mail, które znikają po określonym czasie. Jeśli jesteś użytkownikiem zorientowanym na prywatność, spodoba ci się również ten tryb, ponieważ uniemożliwia odbiorcy przekazywanie, kopiowanie, drukowanie lub pobieranie zawartości Twojej prywatnej wiadomości e-mail.

Oto wszystko, co musisz wiedzieć o trybie poufnym Gmaila(Gmail) i o tym, jak używać go do wysyłania prywatnych e-maili w Gmailu(Gmail) .
Co to jest tryb poufny Gmaila?
Tryb poufny Gmaila(Gmail) umożliwia wysyłanie poufnych lub prywatnych wiadomości e-mail do innych użytkowników Gmaila(Gmail) , a także osób korzystających z innych klientów poczty e-mail,(use other email clients) takich jak Outlook, Yahoo czy iCloud.
Gdy wysyłasz wiadomość e-mail w trybie poufnym, możesz ręcznie ustawić dla niej datę wygaśnięcia – datę, kiedy wiadomość zniknie z konta Gmail odbiorcy . Jest to funkcja przydatna, jeśli wysyłasz komuś informacje typu „nagraj po przeczytaniu” i nie chcesz, aby leżały w jego skrzynce odbiorczej. Możesz ustawić swój e-mail, aby wygasł już za 1 dzień lub pozostawić go na okres do 5 lat.
Kolejną zaletą korzystania z trybu poufnego Gmaila jest możliwość ustawienia hasła SMS wymaganego do odczytania wiadomości e-mail. Oznacza to, że nikt nie może odczytać treści wiadomości bez tekstu zawierającego hasło wymagane do jej otwarcia.
Jak korzystać z trybu(Mode) poufnego w Gmailu(Gmail)
Korzystanie z trybu poufnego Gmaila do wysyłania prywatnych wiadomości e-mail jest dość łatwe. Możesz to zrobić zarówno na komputerze stacjonarnym, jak i smartfonie.
Jak wysyłać prywatne wiadomości e-mail w Gmailu
Aby wysyłać prywatne e-maile na komputerze w trybie poufnym w Gmailu(Gmail) , wykonaj poniższe czynności.
- Otwórz Gmaila(Gmail) i zaloguj się na swoje konto.
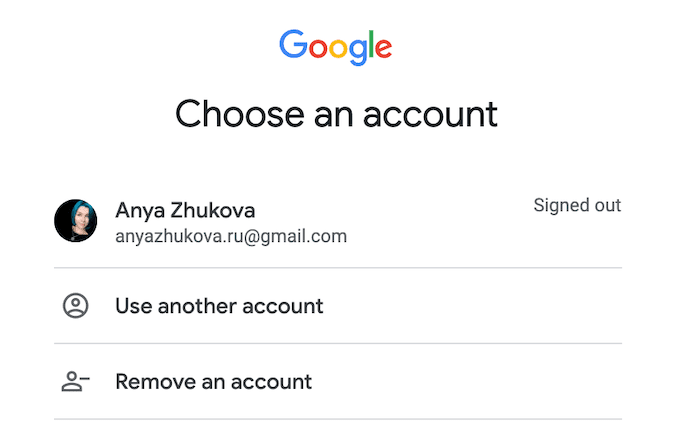
- W lewym górnym rogu ekranu wybierz Utwórz(Compose) .

- U dołu okna Nowa wiadomość(New Message) znajdź opcję Turn confidential mode on/off i wybierz ją.

- W oknie trybu poufnego ustaw datę wygaśnięcia i czy chcesz wymagać kodu SMS do czytania wiadomości e-mail (doda to dodatkowego zabezpieczenia).

- Wybierz Zapisz(Save) .
- Jeśli zdecydujesz się ustawić kod dostępu, przed wysłaniem wiadomości Gmail poprosi Cię również o potwierdzenie numerów telefonów Twojego i odbiorcy. Wprowadź swój numer telefonu i wybierz Wyślij(Send) , aby kontynuować.

Następnie możesz kontynuować tworzenie wiadomości e-mail i wybrać opcję Wyślij(Send) , gdy będzie gotowa.
Jak wysyłać prywatne wiadomości e-mail(Private Emails) w aplikacji mobilnej Gmail(Gmail Mobile App)
Jeśli wolisz wysyłać e-maile w ruchu, możesz użyć aplikacji mobilnej Gmail zamiast komputera, aby szybko utworzyć i wysłać poufną wiadomość e-mail. Aby wysłać prywatną wiadomość e-mail w aplikacji mobilnej Gmail , wykonaj poniższe czynności.
- Otwórz aplikację Gmail na smartfonie i zaloguj się na swoje konto.
- W prawym dolnym rogu ekranu wybierz Utwórz(Compose) .
*utwórz aplikację email_gmail*

- W oknie tworzenia(Compose) wybierz Więcej(More) (trzy poziome kropki w prawym górnym rogu ekranu.

- Wybierz Tryb poufny(Confidential mode) .

- W oknie trybu poufnego ustaw datę wygaśnięcia i czy chcesz wymagać kodu SMS do czytania wiadomości e-mail (doda to dodatkowego zabezpieczenia).
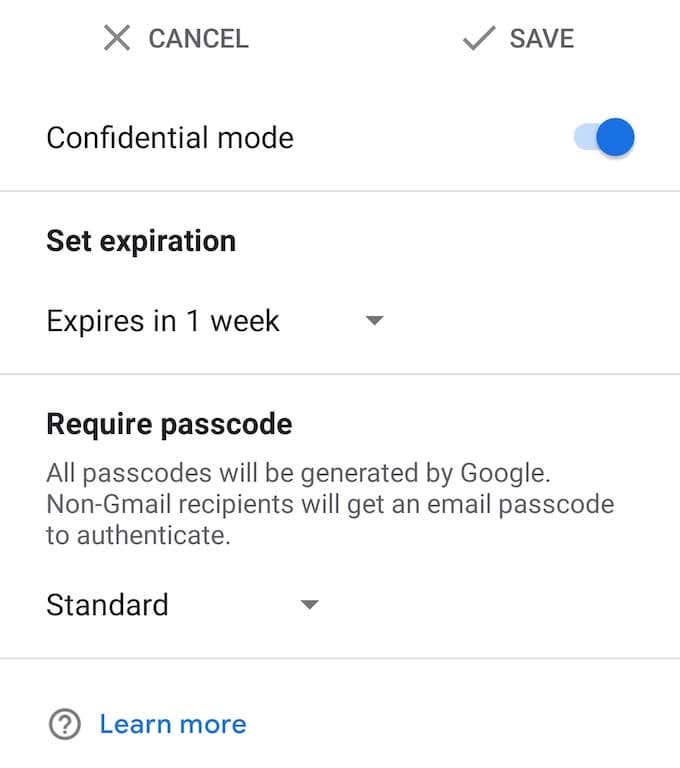
- Wybierz Zapisz(Save) .
Napisz wiadomość e-mail i po zakończeniu wybierz Wyślij(Send) .
Jak otworzyć poufną wiadomość e-mail?
Dzięki funkcji trybu poufnego możesz wysyłać prywatne e-maile nie tylko do dowolnego użytkownika Gmaila(Gmail) , ale także do osób, które korzystają z różnych dostawców poczty e-mail. Jeśli używasz Gmaila(Gmail) do otwierania poufnych e-maili, możesz to zrobić w taki sam sposób, jak otwierasz zwykłe e-maile na komputerze lub smartfonie. Jeśli nadawca zażądał kodu dostępu z SMS- a, otrzymasz wiadomość tekstową i będziesz musiał wpisać kod w Gmailu(Gmail) , zanim będzie można otworzyć wiadomość e-mail.
Jeśli korzystasz z innego dostawcy poczty e-mail(different email provider) , otwórz poufną wiadomość e-mail i kliknij znajdujący się w niej link, aby poprosić o kod dostępu. Otrzymasz wiadomość tekstową, a następnie będziesz musiał wprowadzić kod, aby wyświetlić treść e-maila.

Zanim wyślesz jakiekolwiek wrażliwe dane przez e-mail(Sensitive Data Over Email)
Zasadniczo nie zaleca się przesyłania jakichkolwiek poufnych danych przez Internet, ponieważ nie można mieć pewności, że cokolwiek jest w 100% bezpieczne w Internecie. Mimo że tryb poufny Gmaila uniemożliwia odbiorcy przekazanie lub wydrukowanie wiadomości e-mail, nadal może zrobić jej zdjęcie lub zrzut ekranu, a następnie znaleźć sposoby na zapisanie i udostępnienie go innym użytkownikom.
Aby zapobiec wykorzystywaniu własnych danych przeciwko Tobie, dowiedz się, jak szyfrować wszystkie dane online i offline(encrypt all your online and offline data) , a także o innych sposobach bezpłatnego wysyłania bezpiecznych zaszyfrowanych wiadomości e-mail(send secure encrypted emails) . Jednak czasami najlepszą praktyką jest próba unikania wysyłania jakichkolwiek prywatnych lub poufnych informacji przez Internet.
Czy kiedykolwiek wcześniej wysłałeś wiadomość e-mail zawierającą prywatne informacje? Czy(Did) używałeś do tego trybu poufnego Gmaila lub innej metody? Podziel się swoimi doświadczeniami z prywatnością poczty e-mail w sekcji komentarzy poniżej.
Related posts
Jak przesyłać wiadomości e-mail między dwoma kontami Gmail
Czy możesz usunąć wszystkie wiadomości e-mail z Gmaila naraz?
Jak cofnąć wysłanie e-maila w Gmailu
7 najlepszych dodatków do Gmaila
Jak dostać się do Inbox Zero w Gmailu
Jak naprawić Gmaila, gdy nie odbiera on wiadomości e-mail
Jak korzystać z wielu przystanków w Mapach Google
Co to jest aplikacja Google i jak z niej korzystać
Co zrobić, jeśli Gmail nie działa? 11 szybkich poprawek
Moja aktywność w Google: dlaczego powinno Cię to obchodzić
Co to jest rozszerzona ochrona w Google Chrome i jak ją włączyć?
Jak zmienić domyślne konto Google
Nie otrzymujesz powiadomień z Gmaila? 10 sposobów na naprawę
Jak skonfigurować pocztę głosową w Google Voice
Jak działa archiwum w Gmailu
Jak usunąć historię YouTube i aktywność wyszukiwania
Jak zrobić formularz Google: kompletny przewodnik
Jak korzystać z zadań Google — przewodnik wprowadzający
Jak sortować lub filtrować według koloru w Arkuszach Google
9 ukrytych funkcji w Mapach Google, które powinieneś sprawdzić
