Jak wysyłać i dostosowywać zaproszenia na Discord
Wiele osób używa teraz Discord do łączenia się z innymi graczami oraz do komunikacji osobistej i biznesowej. Aby uniknąć zamieszania lub przypadkowych pomyłek, możesz utworzyć oddzielne serwery dla różnych grup osób.
Kiedy tworzysz nowy serwer Discord(make a new Discord server) , musisz dodać do niego osoby, wysyłając linki z zaproszeniami. Zaproszenia możesz wysyłać zarówno z komputera, jak i z aplikacji mobilnej. Możesz także dostosować zaproszenia Discord , zmieniając datę wygaśnięcia i ograniczając je do niektórych użytkowników. W tym artykule wyjaśnimy, jak wysyłać i dostosowywać swoje zaproszenia na Discord .
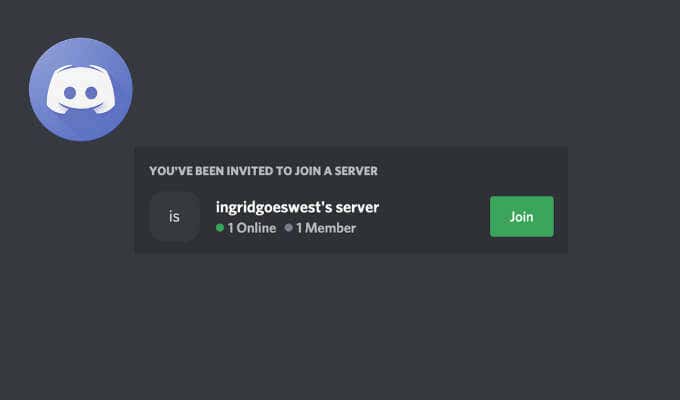
Jak wysłać zaproszenie na Discord(How to Send an Invite on Discord)
Więc tworzysz serwer Discord i musisz zapełnić go ludźmi. Oznacza to wysyłanie zaproszeń na Discord , aby mogli dołączyć do czatu. Możesz wysyłać zaproszenia Discord zarówno na urządzenia mobilne, jak i na komputery.
Jak dodać kogoś na Discord na swoim komputerze?(How to Add Someone on Discord on Your Computer)
Aby wysłać zaproszenie na Discord z komputera, wykonaj poniższe czynności. Instrukcje są takie same dla systemów Windows(Windows) i Mac .
- Otwórz Discord na swoim komputerze.
- Wybierz serwer, do którego chcesz dodać nowych użytkowników.

- Jeśli właśnie utworzyłeś nowy serwer, na ekranie głównym pojawi się wiadomość powitalna. Pod wiadomością powitalną wybierz Zaproś znajomych(Invite your friends) , aby dodać osoby.
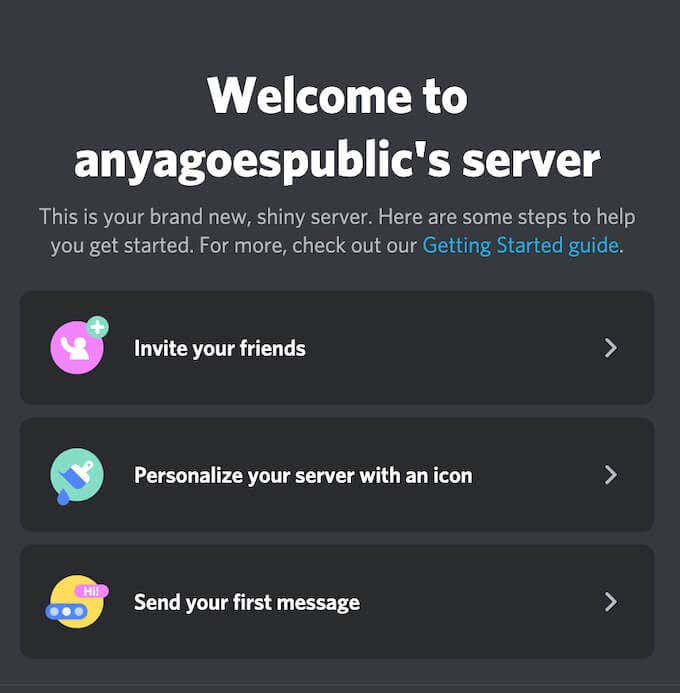
Jeśli jest to serwer utworzony jakiś czas temu, wybierz strzałkę w dół w lewym górnym rogu ekranu, aby otworzyć menu rozwijane. Z menu serwera wybierz Zaproś osoby(Invite People) .

- Na ekranie pojawi się menu zaproszeń.

Tutaj masz trzy opcje. Możesz użyć paska wyszukiwania Wyszukaj znajomych(Search for friend) , aby znaleźć znajomych na Discord przy użyciu ich nazw użytkowników i dodać ich do swojego serwera. Możesz także wybrać opcję Zaproś(Invite) znajomych, których już masz na swojej liście znajomych na Discordzie . (Discord)Możesz też wybrać Kopiuj(Copy) , aby skopiować łącze zaproszenia i wysłać je do każdego, kogo chcesz dołączyć do serwera.
Jak dodać kogoś do aplikacji mobilnej Discord(How to Add Someone on the Discord Mobile App)
Aby wysłać zaproszenie na Discord z telefonu komórkowego, wykonaj poniższe czynności. Instrukcje są takie same dla Androida(Android) i iOS.
- Otwórz aplikację Discord na swoim smartfonie.
- Wybierz serwer, do którego chcesz dodać nowych użytkowników.
- Jeśli właśnie utworzyłeś nowy serwer, na ekranie głównym pojawi się wiadomość powitalna. Pod wiadomością powitalną wybierz Zaproś znajomych(Invite your friends) , aby dodać osoby.

- Jeśli chcesz dodać nowe osoby do serwera, który już istnieje, wybierz opcję Zaproś członków(Invite Members) pod nazwą serwera.

Podobnie jak aplikacja komputerowa Discord , wersja mobilna oferuje trzy opcje dodawania znajomych do serwera Discord . Możesz użyć paska wyszukiwania Wyszukaj znajomych(Search for friends) , aby znaleźć swoich znajomych na Discord przy użyciu ich nazw użytkowników i dodać ich do swojego serwera.
Możesz także wybrać opcję Zaproś(Invite) znajomych, których już masz na swojej liście znajomych na Discordzie . (Discord)Możesz też wybrać opcję Udostępnij łącze(Share Link) , aby skopiować łącze zaproszenia i wysłać je do każdego, kogo chcesz dołączyć do serwera.

Kiedy skończysz, zaproszony przez Ciebie użytkownik otrzyma wiadomość na Discordzie(Discord) z linkiem do zaproszenia. Po wybraniu opcji Dołącz(Join) , staną się członkami Twojego serwera Discord .
Jak dostosować zaproszenie na Discord(How to Customize Your Discord Invite)
Discord pozwala dostosować łącza zaproszeń dla twojego serwera. Możesz ustawić i zmienić datę wygaśnięcia zaproszeń na Discord oraz ustawić liczbę użyć swoich linków. Opcje dostosowywania są takie same w obu wersjach aplikacji na komputery i urządzenia mobilne.
Aby dostosować zaproszenie na Discord , wykonaj poniższe czynności.
- Otwórz aplikację Discord i wybierz serwer, do którego chcesz zaprosić nowych użytkowników.
- Powtórz(Repeat) kroki 3 i 4 z powyższej sekcji.
- W menu linku z zaproszeniem wybierz Edytuj link z zaproszeniem(Edit invite link) , aby otworzyć Ustawienia linku z zaproszeniem do serwera(Server Invite Link Settings) .

W sekcji Wygaś po(Expire After) , możesz zmienić datę wygaśnięcia zaproszenia na Discord . Aplikacja mobilna oferuje tylko trzy opcje: standardowe 7 dni(7 days) , 1 dzień(1 day) lub bez limitu(No Limit) . Aplikacja komputerowa zapewnia więcej miejsca i pozwala wybrać wszystko od 30 minut(30 minutes) do Nigdy(Never) .

W sekcji Maksymalna liczba zastosowań(Max Number of Uses,) możesz ustawić liczbę osób, które mogą korzystać z tego konkretnego łącza zaproszenia. Aplikacja mobilna ponownie daje tylko trzy opcje: 1 , 10 lub nieograniczoną(unlimited) . Jeśli korzystasz z aplikacji komputerowej, masz do dyspozycji siedem różnych opcji, od 1 użycia(1 use) , przez 100 użyć(100 uses) , aż po nieograniczoną liczbę(unlimited) .
W tym menu możesz również włączyć funkcję Przyznaj tymczasowe członkostwo . (Grant temporary membership)Dzięki temu Discord będzie mógł moderować Twój serwer(moderate your server) i automatycznie wyrzucać użytkowników z Twojego serwera po rozłączeniu (lub opuszczeniu).
- Gdy jesteś zadowolony z ustawień, wybierz opcję Wygeneruj nowe łącze(Generate a New Link) , aby potwierdzić.
Teraz, gdy link jest gotowy, możesz go skopiować i udostępnić użytkownikom, którym chcesz dołączyć do serwera Discord .
Spraw, aby Twój nowy serwer Discord był zatłoczony(Make Your New Discord Server Crowded)
Jeśli chcesz, aby więcej osób dołączyło do Twojego serwera Discord , możesz dostosować ustawienia zaproszenia, aby wyłączyć datę wygaśnięcia i zmaksymalizować liczbę użyć linku zaproszenia. Jeśli jednak jesteś wybredny i chcesz zachować prywatność swojego kanału Discord , zwróć szczególną uwagę na te ustawienia i upewnij się, że udostępniasz ten link tylko właściwym osobom.
Czy kiedykolwiek wcześniej musiałeś wysyłać zaproszenia na Discord ? Jakie są Twoje optymalne ustawienia zaproszenia na Discord ? Podziel się wrażeniami z linkami do zaproszeń na Discord w sekcji komentarzy poniżej.
Related posts
Jak wyciszyć kogoś na Discord
Co to jest tryb Discord Streamer i jak go skonfigurować?
Jak korzystać z tagów spoilera Discord
Discord nie otwiera się? 9 sposobów na naprawę
5 powodów, dla których Twoje zaproszenia na Discord nie działają
Nakładka Discord nie działa? 9 sposobów na naprawę
Jak naprawić błąd „Oczekującej transakcji” Steam?
Jak podłączyć Spotify do Discord
Jak znaleźć wspomnienia na Facebooku
Co to jest tryb wolny na Discordzie i jak z niego korzystać?
Jaka jest ocena pasażera Ubera i jak ją sprawdzić
10 najlepszych sposobów zabezpieczenia komputera przed dziećmi
Jak zrobić serwer Discord
7 sposobów na poprawę jakości dźwięku Discord
Jak stworzyć niestandardowy status niezgody w YouTube, Twitchu i nie tylko?
Jak dodawać, zarządzać i usuwać role w Discord
Czy możesz zmienić swoje imię na Twitchu? Tak, ale bądź ostrożny
4 sposoby na znalezienie najlepszych opcji internetowych (ISP) w Twojej okolicy
Czy Twój komputer włącza się losowo sam?
Jak ponownie uruchomić Discord
