Jak wyświetlić zawartość pamięci podręcznej DNS w systemie Windows 11/10?
W tym poście pokażemy, jak wyświetlić zawartość pamięci podręcznej DNS w Windows 11/10 . Pamięć podręczna DNS(DNS) odnosi się do tymczasowego przechowywania informacji o poprzednich wyszukiwaniach DNS w systemie operacyjnym lub przeglądarce internetowej komputera.
Jak wyświetlić zawartość pamięci podręcznej DNS?
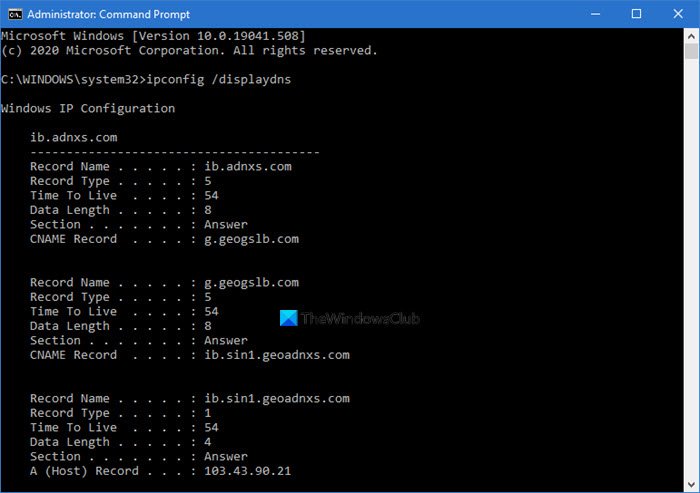
Pamięć podręczna DNS zawiera listę nazw serwerów zdalnych i adresów IP (jeśli istnieją), którym odpowiadają. Wpisy w tej pamięci podręcznej pochodzą z wyszukiwań DNS , które mają miejsce podczas próby odwiedzenia witryn sieci(Web) Web, nazwanych serwerów FTP i innych zdalnych hostów. System Windows używa tej pamięci podręcznej do poprawy wydajności aplikacji internetowych .(Web)
Korzystanie z wiersza polecenia
Aby wyświetlić zawartość pamięci podręcznej DNC , wykonaj następujące polecenie w podniesionym CMD:
ipconfig /displaydns
Wyniki zostaną wyświetlone.
- Nazwa rekordu(Record name) to nazwa, której dotyczy zapytanie DNS , a rekordy należą do tej nazwy.
- Typ rekordu(Record type) to typ, wyświetlany jako numer lub nazwa. W protokole DNS każdy ma numer.
- Czas życia(Time To Live) to czas w sekundach, po którym wpis pamięci podręcznej musi wygasnąć.
- Długość danych(Data Length) to długość w bajtach, np. Adres IPv4 ma 4 bajty; IPv6 ma 16 bajtów.
- Sekcja(Section) odpowiedzi DNS to rzeczywista odpowiedź na zapytanie,
- Dodatkowe(Additional) zawiera informacje, które prawdopodobnie będą potrzebne do znalezienia właściwej odpowiedzi.
- CNAME to nazwa kanoniczna.
Jeśli chcesz wyeksportować wyniki, możesz użyć polecenia ipconfig /displaydns > dnscachecontents.txt, aby zapisać dane wyjściowe w dokumencie tekstowym dnscachecontents.txt .
Korzystanie z PowerShell

Jeśli chcesz uzyskać te same informacje, co zbiór obiektów rekordów DNS , które można łatwo wyeksportować lub zapisać w bazie danych, uruchom następujące polecenie cmdlet w PowerShell :
Get-DnsClientCache
To polecenie wyświetli informacje pomocy(Help) :
Help Get-DnsClientCache -full
Jak wyczyścić pamięć podręczną DNS?
Możesz użyć polecenia, aby opróżnić pamięć podręczną DNS(flush DNS Cache) w wierszu polecenia:
ipconfig /flushdns
Nasz darmowy program FixWin dla systemu Windows(FixWin for Windows) pozwala jednym kliknięciem opróżnić pamięć podręczną DNS itp.
Wyłącz lub włącz pamięć podręczną DNS
Aby wyłączyć buforowanie DNS dla określonej sesji, wpisz net stop dnscache i naciśnij Enter.
Aby włączyć buforowanie DNS, wpisz net start dnscache i naciśnij Enter.
Oczywiście po ponownym uruchomieniu komputera buforowanie DNC zostanie w każdym przypadku włączone.(Of course, when you restart the computer, the DNC caching will, in any case, be turned on.)
Wyłącz pamięć podręczną DNS
Jeśli z jakiegoś powodu chcesz wyłączyć buforowanie DNS , wpisz (DNS)usługi(services) w Rozpocznij(Start) wyszukiwanie i naciśnij Enter , aby otworzyć Menedżera usług(Services Manager) . Tutaj zlokalizuj usługę klienta DNS(DNS Client) .
The DNS Client service (dnscache) caches Domain Name System (DNS) names and registers the full computer name for this computer. If the service is stopped, DNS names will continue to be resolved. However, the results of DNS name queries will not be cached and the computer’s name will not be registered. If the service is disabled, any services that explicitly depend on it will fail to start.
Kliknij go dwukrotnie, aby otworzyć jego okno Właściwości(Properties) . Tutaj zmień typ uruchamiania z Ręczny(Manual) na Wyłączony(Disabled) . Jeśli wyłączysz usługę klienta(DNS Client) DNS , wyszukiwanie DNS(DNS Lookups) może potrwać dłużej.
Te zasoby mogą Cię również zainteresować:(These resources may also interest you:)
- Jak zmienić ustawienia DNS w systemie Windows(How to change DNS settings in Windows)
- Zarządzaj szybkością przeglądania sieci, zmieniając ustawienia DNS
- Sprawdź, czy Twoje ustawienia DNS nie zostały naruszone.
Related posts
Jak włączyć DNS przez HTTPS w Windows 11/10?
Twój serwer DNS może być niedostępny w systemie Windows 11/10
Jak łatwo zmienić ustawienia DNS w Windows 11/10?
Jak wyczyścić, zresetować, opróżnić pamięć podręczną DNS w systemie Windows 11/10?
Napraw serwer DNS, który nie jest autorytatywny dla błędu strefy w systemie Windows 11/10
Jak stworzyć wykres radarowy w Windows 11/10?
Ustaw Notepad ++ jako domyślny edytor dla plików .xml w Windows 11/10
Jak rozwiązać problemy z DNS w systemie Windows 11/10?
Napraw opóźnienie dźwięku Bluetooth w systemie Windows 11/10
Jak korzystać z aplikacji Alarmy i zegary w systemie Windows 11/10?
Jak sprawdzić dziennik zamykania i uruchamiania w systemie Windows 11/10?
Jak korzystać z wbudowanych narzędzi Charmap i Eudcedit w systemie Windows 11/10?
Utwórz kopię zapasową, przenieś lub usuń PageFile.sys podczas zamykania systemu Windows 11/10
Jak odinstalować lub ponownie zainstalować Notatnik w systemie Windows 11/10
Procesor nie działa z pełną prędkością lub wydajnością w systemie Windows 11/10
Jak naprawić problem kolizji podpisów dysku w systemie Windows 11/10?
Konwertuj AVCHD na MP4 za pomocą tych darmowych konwerterów dla Windows 11/10
Co to jest plik Windows.edb w systemie Windows 11/10?
Najlepsze oprogramowanie do testowania baterii laptopa i narzędzia diagnostyczne dla systemu Windows 11/10
Włącz połączenia sieciowe w nowoczesnym trybie gotowości w systemie Windows 11/10
