Jak wyświetlić szczegółowe dzienniki zdarzeń w systemie Windows za pomocą pełnego widoku dziennika zdarzeń?
Domyślna przeglądarka dzienników zdarzeń(Event Log Viewer) w Windows 11/10 jest bardzo skuteczna w tym, co zamierza zrobić, ale nie robi wszystkiego, czego można potrzebować od takiego narzędzia. I to jest w porządku, ponieważ podstawą i tak jest to, czego większość ludzi i tak potrzebuje, ale dla nas, którzy wymagają więcej, co powiesz na sprawdzenie pełnego widoku dziennika zdarzeń(Full Event Log View) ? To, co nam się podoba w widoku pełnego dziennika zdarzeń(Full Event Log View) , to fakt, że pozwala on użytkownikowi przeglądać wszystkie informacje związane ze zdarzeniami w Windows 11/10i wyświetla się w bardziej przyjaznym otoczeniu. Dzieje się tak, ponieważ interfejs użytkownika jest łatwiejszy do zrozumienia, bardziej niż to, co wnosi do tabeli opcja domyślna. Narzędzie umożliwia przeglądanie zdarzeń komputera lokalnego, zdarzeń komputera zdalnego w sieci oraz zdarzeń przechowywanych w plikach .evtx.
Ludzie mogą używać tego programu, aby uzyskać dostęp do długich szczegółów zdarzeń na lokalnych lub zdalnych komputerach bez żadnych problemów. Nawet jeśli zdarzenia są przechowywane w plikach .evtx, to narzędzie wykonuje zadanie niezależnie i jest to całkiem niesamowite. Teraz musimy zaznaczyć, że jest to oprogramowanie przenośne, dlatego nie wymaga do działania dodatkowych bibliotek DLL(DLLs) . Oznacza to również, że bez względu na to, gdzie jesteś i niezależnie od używanego komputera z systemem Windows(Windows) , o ile w pobliżu znajduje się pełny widok dziennika zdarzeń(Full Event Log View) , będzie działać.
Użyj pełnego(Use Full Event Log View) widoku dziennika zdarzeń , aby wyświetlić dzienniki zdarzeń systemu Windows(Windows Event Logs)
Korzystanie z tego narzędzia pełnego(Full Event Log View) widoku dziennika zdarzeń do przeglądania dzienników systemu Windows(Windows) jest bardzo łatwe, ale jeśli nadal nie wierzysz, czytaj dalej, ponieważ dzielimy je, aby wszyscy zrozumieli:
- Otwarte po raz pierwszy
- Zapisz i skopiuj wybrane elementy
- Pogląd
- Opcje
Porozmawiajmy o tym bardziej szczegółowo.
Przeczytaj(Read) : Jak przeglądać i usuwać zapisane dzienniki Podglądu zdarzeń .
1] Otwórz po raz pierwszy
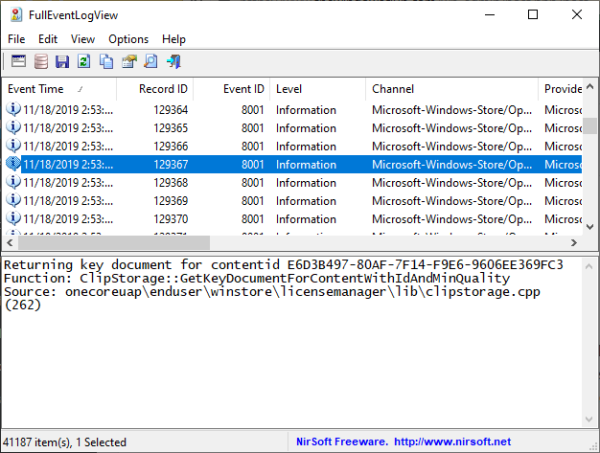
Należy(Bear) pamiętać, że po pierwszym uruchomieniu narzędzia, jeśli w systemie Windows 10(Windows 10) znajduje się już wiele dzienników zdarzeń , jego załadowanie może zająć trochę czasu. Mieliśmy grubo ponad 20 000 logów, co jest dowodem na to, że zawsze musimy czyścić nasz system z niechcianych plików, ponieważ spowalniają one komputer.
Przeczytaj(Read) : Użyj Podglądu zdarzeń, aby sprawdzić nieautoryzowane użycie komputera z systemem Windows .
2] Zapisz i skopiuj wybrane elementy
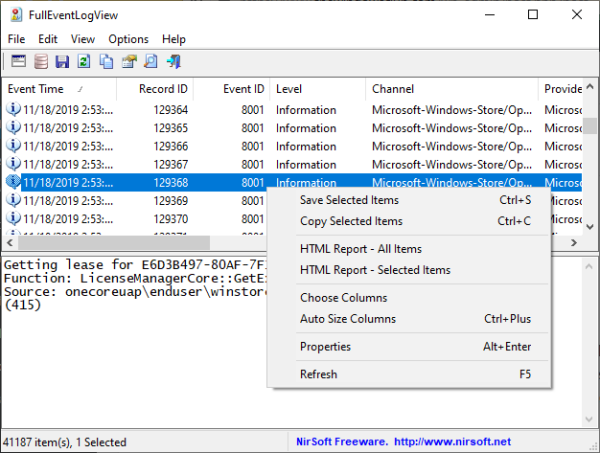
Proste CTRL + A wystarczy, aby zaznaczyć wszystkie elementy, a następnie CTRL + C , aby skopiować. Aby zapisać, po prostu kliknij CTRL + S i to wszystko. Teraz, jeśli jesteś osobą korzystającą z myszy, kliknij Edytuj(Edit) , a następnie wybierz opcję Zaznacz wszystko(Select All) i Kopiuj wybrane elementy(Copy Selected Items) .
Aby zapisać, wybierz Plik(File) z górnego menu i wybierz Zapisz wybrane elementy(Save Selected Items) . Z tej samej sekcji użytkownik może wybrać źródło danych, jeśli sobie tego życzy. Alternatywnie mogą nacisnąć klawisz F7 na klawiaturze, aby przejść do tej sekcji.
Przeczytaj(Read) : Jak tworzyć widoki niestandardowe w Podglądzie zdarzeń w systemie Windows.
3] Widok
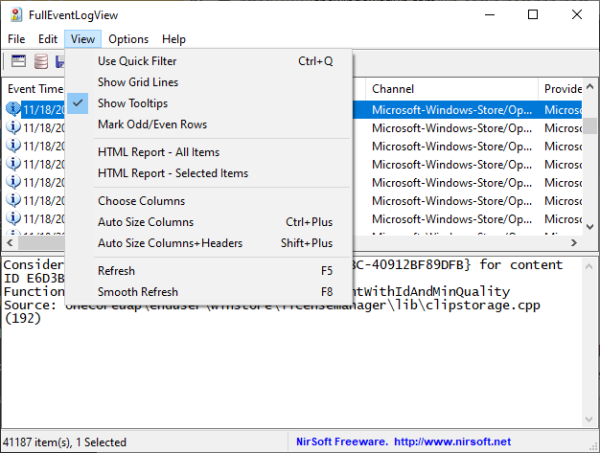
W tej sekcji pełnego widoku dziennika zdarzeń(Full Event Log View) użytkownik może zrobić wiele rzeczy . Ludzie mogą pokazywać linię siatki, podpowiedzi, a nawet kolumny z automatycznym rozmiarem. Ponadto, jeśli chcesz utworzyć raport HTML wszystkich lub tylko wybranych elementów, jest to również możliwe.
Przeczytaj(Read) : Monitoruj pliki dziennika zdarzeń systemu Windows, sprawdzanie(Monitor Windows Event Log Files Checking) za pomocą narzędzia ogonowego SnakeTail systemu Windows(SnakeTail Windows) .
4] Opcje
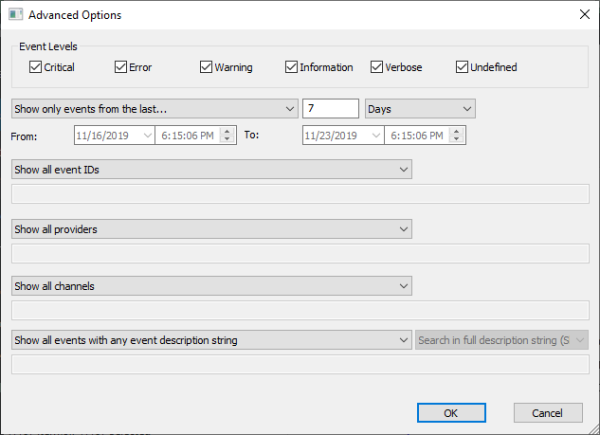
W sekcji opcji użytkownik może tutaj wiele zrobić. Ludzie mogą zmienić sposób wyświetlania czasu, automatyczne odświeżanie, wybrać inną czcionkę i nie tylko. Można również uruchomić Opcje (Options)zaawansowane(Advanced) , w których można między innymi wybrać Poziomy zdarzeń .(Event Levels)
Ogólnie rzecz biorąc, cieszymy się z tego, co ma do zaoferowania pełny widok dziennika zdarzeń(Full Event Log View) , i jak dotąd nie jest źle. Jeśli jesteś osobą, której zależy na łatwym przeglądaniu dzienników zdarzeń, to jest to dla Ciebie.
Pobierz pełny widok dziennika zdarzeń(Download Full Event Log View) bezpośrednio z oficjalnej strony internetowej(official website) .
Powiązane artykuły, które z pewnością Cię zainteresują:(Related reads that are sure to interest you:)
- Jak wyczyścić dziennik zdarzeń w systemie Windows
- Ulepszona przeglądarka zdarzeń dla systemu Windows firmy Technet
- Oprogramowanie Event Log Manager i Event Log Explorer
- Windows Event Viewer Plus to przenośna darmowa aplikacja, która umożliwia przeglądanie dzienników zdarzeń szybciej(Logs) niż domyślna wbudowana przeglądarka zdarzeń Windows,(Windows Event Viewer) a także eksportowanie wpisu(Entry) do pliku tekstowego, wybieranie przycisku wyszukiwania w sieci(Web Search Button) , aby wyszukać wpis online, aby dowiedzieć się więcej informacji lub rozwiązywanie problemów.
Related posts
Jak sprawdzić dziennik zamykania i uruchamiania w systemie Windows 11/10?
Jak zmienić domyślną lokalizację pliku dziennika zdarzeń w systemie Windows 10?
Usługa dziennika zdarzeń systemu Windows nie uruchamia się lub jest niedostępna
Jak włączyć lub wyłączyć dziennik rozruchu w systemie Windows 11/10?
Monitorowanie plików dziennika zdarzeń systemu Windows Sprawdzanie za pomocą narzędzia SnakeTail tail
Automatycznie zaloguj się do konta użytkownika w systemie Windows 10
Rejestruj i śledź aktywność na komputerze z systemem Windows za pomocą LastActivityView
Jak utworzyć skrót do widoku zadań w systemie Windows 11/10?
Włącz pełnoekranowe menu Start za pomocą zasad grupy lub rejestru w systemie Windows
Jak włączyć rejestrowanie drukowania w Podglądzie zdarzeń w systemie Windows 10?
Napraw błąd identyfikatora zdarzenia 454 — problemy z wydajnością profilu użytkownika w systemie Windows 10
Napraw ŚLEDZENIE ZDARZEŃ KRYTYCZNY BŁĄD Błąd niebieskiego ekranu na komputerze z systemem Windows
Jak tworzyć, przeglądać i edytować plik GEDCOM w systemie Windows 11/10?
Informacje o systemie HiBit dla systemu Windows: wyświetlanie informacji o sprzęcie i oprogramowaniu
Co to jest widok zadań w systemie Windows 10 i jak z niego korzystać
Jak włączyć i używać Split View w Skypie w systemie Windows 10?
Jak wyczyścić wszystkie dzienniki zdarzeń w Podglądzie zdarzeń w systemie Windows 10?
Ustawienia uprawnień specyficzne dla aplikacji nie zapewniają aktywacji lokalnej
Jak włączyć lub wyłączyć widok kompaktowy w Eksploratorze w systemie Windows 11/10?
Brakujące zdarzenia systemu Windows 10 w dzienniku zdarzeń
