Jak wysłać wizytówkę do innych użytkowników programu Outlook
Wizytówkę elektroniczną(Electronic Business Card) w programie Outlook(Outlook) można udostępniać w wiadomościach e-mail; są one dość podobne do papierowej wizytówki, na której zobaczysz informacje o firmie lub osobie, takie jak imię i nazwisko, adres e-mail, numer kontaktowy itp.
Jak udostępnić wizytówkę w Outlooku(Outlook) ?
Niezależnie od tego, czy jest to osobiste, czy biznesowe, wizytówki można udostępniać innym użytkownikom programu Outlook(Outlook) . W tym samouczku wyjaśnimy, jak wysłać wizytówkę do innych użytkowników w Outlooku(Outlook) .
Jak zaktualizować swoją wizytówkę w Outlooku(Outlook) ?
Możesz zaktualizować swoją wizytówkę, jeśli chcesz zmienić tekst, obraz, położenie, rozmiar obrazu i dodać nowe pola do wizytówki; otwierając interfejs kontaktu, możesz wprowadzić pewne zmiany w wymienionych polach. Aby sformatować obraz i tekst, kliknij dwukrotnie wizytówkę i wprowadź zmiany.
Jak wysłać wizytówkę(Business Card) w Outlooku(Outlook)
Aby wysłać wizytówkę do innych użytkowników programu Outlook(Outlook) , wykonaj poniższe czynności.
- Uruchom Outlooka
- Na karcie Strona główna(Home) kliknij przycisk Nowy e-mail(New Email)
- Po otwarciu okna Nowa(New Email) wiadomość e-mail kliknij przycisk Załącz plik(Attach File)
- Najedź kursorem na Załącz plik(Attach File) , a następnie na Wizytówkę(Business)
- Następnie wybierz nazwę kontaktu z listy
- Jeśli nie widzisz kontaktu, którego szukasz, wybierz Inne wizytówki(Business)
- Otworzy się okno dialogowe Wstaw wizytówkę(Insert Business Card) , wybierz nazwę kontaktu, którego szukasz na liście i kliknij OK.
- Wizytówka pojawi(Business) się w oknie wiadomości.
- Dodaj(Add) adres e-mail i wyślij wiadomość
Uruchom Outlooka(Outlook) .
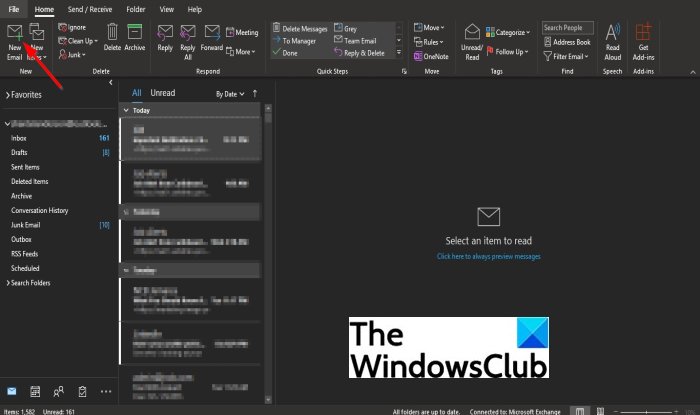
Na karcie Strona główna(Home) kliknij przycisk Nowy e-mail(New Email) w grupie Nowy(New) .
Po otwarciu okna Nowa wiadomość e-mail kliknij przycisk (New Email)Dołącz plik(Attach File) w grupie Dołącz(Include) .
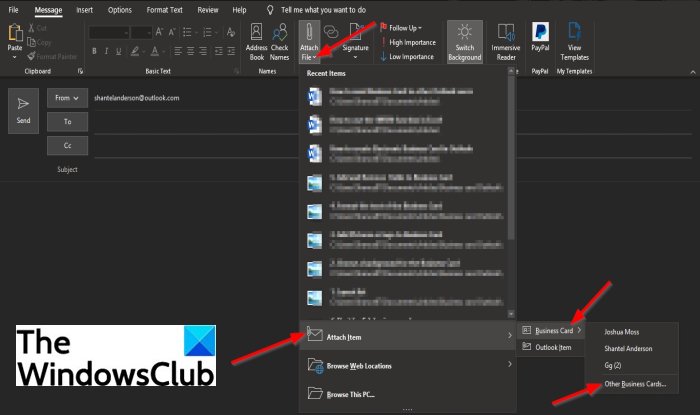
Na liście rozwijanej najedź kursorem na Dołącz plik(Attach File) , a następnie na Wizytówka(Business Card) .
Następnie wybierz nazwę kontaktu z listy.
Jeśli nie widzisz kontaktu, którego szukasz, wybierz Inne wizytówki(Other Business Cards) .
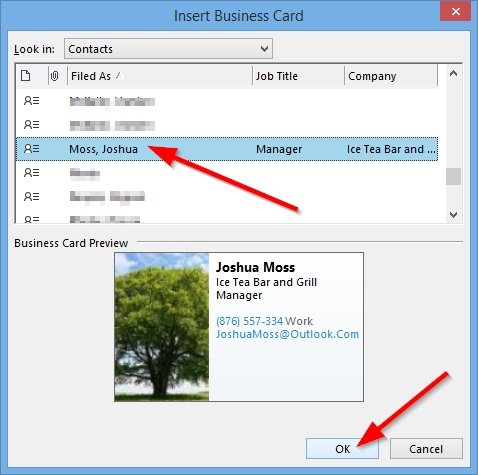
Otworzy się okno dialogowe Wstaw wizytówkę ; (Insert Business Card)wybierz z listy nazwę kontaktu, którego szukasz
Następnie kliknij OK .
Wizytówka pojawi(Business) się w wiadomości.
Dodaj(Add) adres e-mail i wyślij wiadomość.
Istnieje inna metoda wysyłania wizytówek do innych użytkowników programu Outlook(Outlook) .
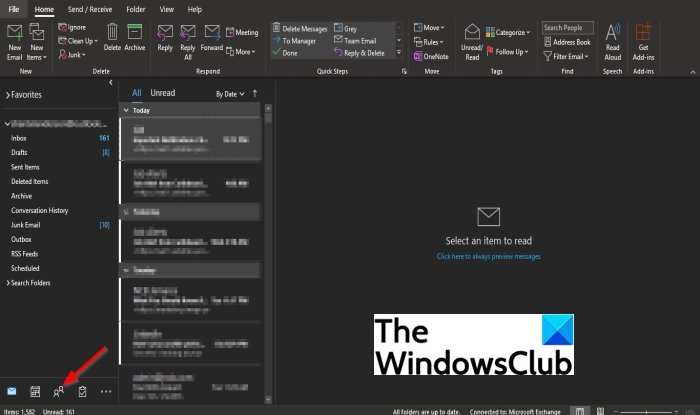
Kliknij przycisk Osoby(People) w nawigacji poniżej.
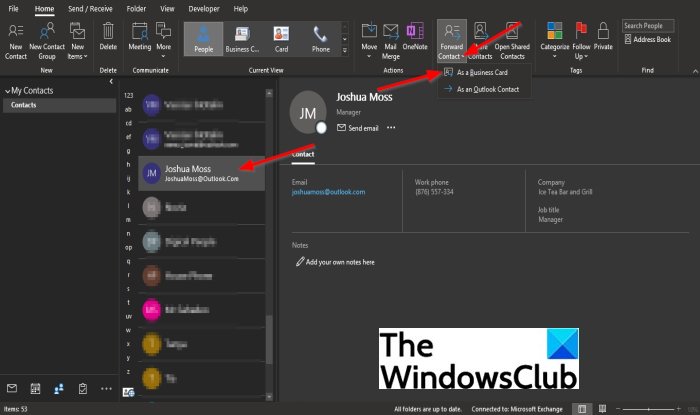
W interfejsie Osoby(People) kliknij nazwę, której szukasz na liście kontaktów(Contact) .
Następnie kliknij przycisk Prześlij kontakt(Forward Contact) w grupie Udostępnione(Shared) i wybierz opcję Jako wizytówka(As a Business Card) .
Otworzy się okno Nowa(New Email) wiadomość e-mail z wizytówką w wiadomości.
Dodaj(Add) adres e-mail i wyślij wiadomość.
Mamy nadzieję, że ten samouczek pomoże Ci zrozumieć, jak wysyłać wizytówki(Business Card) do innych użytkowników programu Outlook(Outlook) .
Przeczytaj(Read) : Jak utworzyć elektroniczną wizytówkę w programie Outlook(How to create Electronic Business Card in Outlook) .
Jeśli masz pytania dotyczące samouczka, daj nam znać w komentarzach.
Related posts
Jak stworzyć elektroniczną wizytówkę w Outlooku
Jak zrobić wizytówkę na Dysku Google
Błąd podczas ładowania wiadomości Błąd programu Outlook na telefonie z systemem Android
Jak zoptymalizować aplikację mobilną Outlook dla swojego telefonu
Jak wysłać zaproszenie na spotkanie w Outlooku
Jak automatycznie przekazywać wiadomości e-mail w programie Microsoft Outlook
Jak naprawić błąd Outlook 0X800408FC w systemie Windows 11/10?
Nie można dołączyć plików do wiadomości e-mail w aplikacji Outlook.com lub Desktop [naprawione]
Jak włączyć tryb ciemny w programie OneNote lub Outlook
Jak sprawić, by Outlook pobierał wszystkie e-maile z serwera?
Jak przekazywać wiadomości e-mail lub wyłączyć nieautoryzowane przekazywanie w Outlook.com
Jak opróżnić folder wiadomości-śmieci w Outlooku?
Usuń plik danych programu Outlook .pst z OneDrive w systemie Windows 10
Jak tworzyć i dodawać święta do kalendarza programu Outlook
Outlook nie mógł się ostatnio uruchomić; Czy chcesz zacząć w trybie awaryjnym?
Obecny klient poczty nie może spełnić żądania wiadomości — błąd programu Outlook
Email Insights dla systemu Windows umożliwia szybkie przeszukiwanie poczty e-mail i Gmaila w Outlooku
Napraw Niestandardowy słownik nie jest dostępny do aktualizacji w Outlooku
Konwertuj NSF na PST za pomocą darmowych narzędzi do konwersji NSF na PST
Jak włączyć i zażądać dostarczenia lub potwierdzenia odczytu w Outlooku?
