Jak wysłać pilną lub ważną wiadomość w Microsoft Teams
W setkach SMS-ów, które wysyłamy, zawsze chcemy, żeby jakiś tekst się wyróżniał. Aby odbiorca mógł szybko zareagować, należy powiadomić o czymś, co jest bardzo pilne. W tym przewodniku pokażemy, jak możesz wysyłać pilne lub ważne wiadomości(Urgent or Important Messages) w Microsoft Teams .
Wspaniałe i unikalne funkcje, które firma Microsoft(Microsoft) zaimplementowała w usłudze Teams , uczyniły z niej czołowego kandydata na platformy do wideokonferencji do zdalnego zarządzania zespołami. Microsoft ulepsza usługi Teams i stara się zapewnić użytkownikom jak najlepsze wrażenia, aby mogli spędzić nad nimi wspaniały czas współpracy. Funkcja wiadomości tekstowych w aplikacji Teams jest również ważną funkcją, której nie należy traktować od niechcenia, jak na innych platformach. Funkcja pilnych wiadomości sprawia, że jest to najlepsze. Zobaczmy, jak możemy go użyć do wysłania pilnej wiadomości do Microsoft Teams .
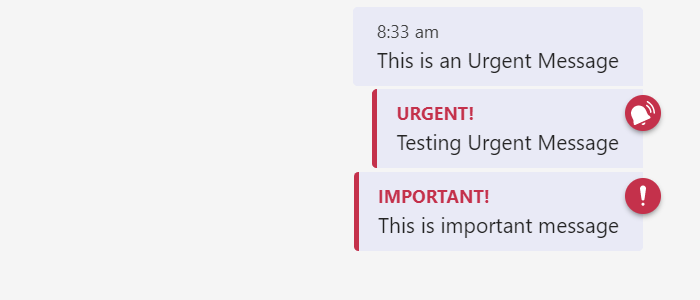
Jak wysłać pilną(Urgent) lub ważną wiadomość(Important Message) w Microsoft Teams
Microsoft Teams udostępnia dwie opcje powiadamiania odbiorcy o jego pilności. Zespoły(Teams) umożliwiają wysyłanie pilnych(Urgent) lub ważnych(Important) wiadomości. Po wysłaniu pilnej(Urgent) wiadomości u góry wiadomości dodawana jest ikona dzwonka w kolorze czerwonym, a odbiorca jest powiadamiany co 2 minuty przez kolejne 20 minut. A jeśli wyślesz ważną(Important) wiadomość, u góry wiadomości zostanie dodana ikona wykrzyknika w kolorze czerwonym.
Aby wysłać pilną lub ważną wiadomość do aplikacji Teams:
- Wybierz osobę, do której chcesz wysłać wiadomość.
- Kliknij ikonę wykrzyknika.
- Wybierz rodzaj wiadomości – Standardowa(Standard) , Pilna(Urgent) lub Ważna(Important) .
- Wpisz wiadomość i naciśnij Enter.
Przyjrzyjmy się szczegółowo procesowi.
Otwórz Microsoft Teams i wybierz użytkownika, do którego chcesz wysłać wiadomość. Następnie kliknij ikonę wykrzyknika(exclamation mark icon) pod polem tekstowym zespołów Microrost . Zobaczysz trzy opcje – Standardowa, Ważna(Important) i Pilna(Urgent) . Wybierz Pilne(Select Urgent) lub Ważne(Important) .
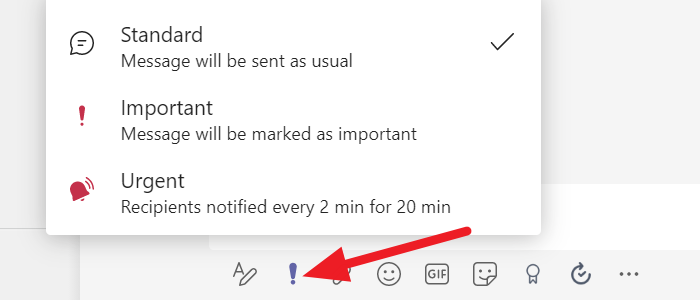
Po wybraniu typu wiadomości wpisz wiadomość, którą chcesz wysłać, i naciśnij Enter .
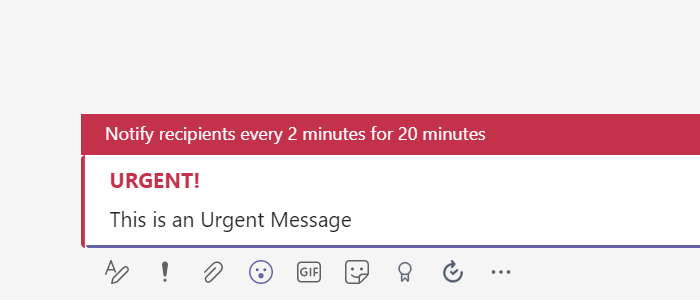
Wiadomość dotrze do osoby z dodaną ikoną dzwonka i częstymi powiadomieniami.
W ten sposób możesz wysyłać pilne lub ważne wiadomości w Microsoft Teams i sprawić, by odbiorca odpowiedział tak szybko, jak to możliwe.
Przeczytaj(Read) : Jak zredukować szum w tle w Microsoft Teams(How to reduce Background Noise in Microsoft Teams) .
Czy zespoły firmy Microsoft(Microsoft) mają wiadomości błyskawiczne?
Tak, Microsoft Teams ma funkcję wiadomości błyskawicznych. Możesz jej używać bezpośrednio do czatowania z konkretną osobą lub grupą w tym samym czasie, nawet podczas spotkań. Możesz także oznaczyć swoje wiadomości jako pilne lub ważne w zależności od tego, czy druga osoba musi odpowiedzieć.
Możesz także oznaczać osoby na czacie i używać aplikacji, aby czat był bardziej interaktywny i żywy. Dokumenty, zdjęcia lub pliki można łatwo i bezproblemowo udostępniać. Inną ważną rzeczą jest to, że możesz go używać na dowolnym urządzeniu, takim jak komputer, aplikacja mobilna lub internetowa.
Czy mogę wysłać wiadomość transmisyjną w usłudze Teams(Teams) ?
Microsoft Teams obecnie nie ma dostępnej funkcji rozgłaszania wiadomości. Aby wysyłać wiadomości rozgłoszeniowe, musisz korzystać z aplikacji innych firm. Możesz tworzyć grupy z określonymi członkami i wysyłać im wiadomości, które w innym przypadku nadałeś.
Przeczytaj: (Read: )Oprogramowanie do czatu grupowego Microsoft Teams Funkcje i często zadawane pytania .
Related posts
Jak dodać Zoom do Microsoft Teams
Jak zainstalować Microsoft Teams w systemie Linux i macOS
Jak pochwalić kogoś w Microsoft Teams za dobrze wykonaną pracę
Tracisz, poproś administratora o włączenie Microsoft Teams
Wyłącz potwierdzenia odczytu w Microsoft Teams dla członków zespołu
Jak używać Share Tray w Microsoft Teams do udostępniania treści na spotkaniach
Jak zmienić motyw w Microsoft Teams na Windows 11?
Jak uniemożliwić automatyczne otwieranie aplikacji Microsoft Teams w systemie Windows 11/10?
Jak tworzyć zakładki w Microsoft Teams
Jak otworzyć wiele instancji Microsoft Teams w Windows 11/10?
Jak stworzyć ankietę w Microsoft Teams?
Jak całkowicie odinstalować Microsoft Teams z systemu Windows i Android
Najlepsze aplikacje edukacyjne dla Microsoft Teams dla nauczycieli i uczniów
Jak korzystać z aplikacji kamery IP z Microsoft Teams i Skype
Jak blokować spotkania w Microsoft Teams
Jak udostępnić chroniony plik w Microsoft Teams
Jak naprawić kod błędu Microsoft Teams 500 w systemie Windows 11/10?
Jak stworzyć tablicę Kanban w Microsoft Teams
Zmień role użytkowników, uprawnienia i możliwości w Microsoft Teams
Jak zmienić obraz zespołu w Microsoft Teams
