Jak wysłać duży plik przez Outlooka
Jedną z głównych obaw użytkowników korzystających z dowolnego dostawcy usług poczty e-mail jest to, że – czy pozwoli mi wysyłać duże pliki jako załączniki? Różni(Different) dostawcy poczty e-mail oferują różne limity załączników(different attachment limits) . Gmail pozwala na pliki do 25 MB jako załączniki, Outlook , Hotmail i Yahoo pozwalają na 10 MB.
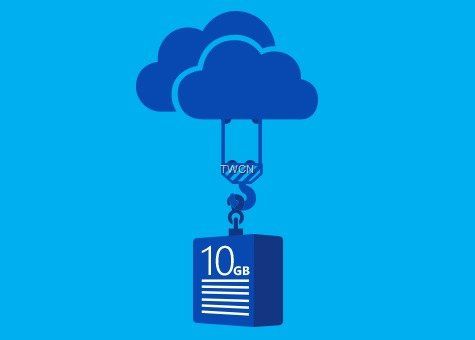
Zawsze było to trochę trudne, gdy chciałeś wysłać duże pliki jako załączniki do wiadomości e-mail. Duże pliki mogą być zbyt duże, aby je załączyć lub ich przesłanie i wysłanie zajmuje zbyt dużo czasu, a czasami może nawet wrócić, nie docierając do odbiorcy. Zespół Outlook.com(Outlook.com) miał to na uwadze i udostępnił funkcję, dzięki której użytkownik nie musi stawiać czoła takim problemom. Zaledwie w zeszłym miesiącu widzieliśmy, jak Microsoft ogłosił, że OneDrive otrzyma obsługę plików o wielkości 10 GB . Oznacza to, że możesz teraz przesyłać pliki do 10 GB. Jak teraz skorzystać z tej fajnej funkcji?
Aby wysłać większe pliki, użytkownicy muszą przesłać pliki do jakiejś witryny do udostępniania plików, a następnie udostępnić adres URL(URL) odbiorcy.
Outlook.com zapewnia bezproblemowe działanie podczas dołączania plików. Chociaż nadal będziesz mógł wysyłać załączniki o rozmiarze do 33 MB, dołączając je do samej wiadomości e-mail, w przypadku plików przekraczających 33 MB, teraz oferuje płynny sposób ich wysyłania – za pomocą OneDrive ! Możesz teraz używać OneDrive do udostępniania pojedynczych plików do nawet 10 GB – lub setek mniejszych – w jednym e-mailu!
Jeśli chcesz korzystać z OneDrive lub dowolnej innej usługi w chmurze, takiej jak Dysk Google(Google Drive) , Dropbox itp., Po otwarciu nowej wiadomości e-mail w celu jej utworzenia kliknij Attach > Browse lokalizacje w chmurze.
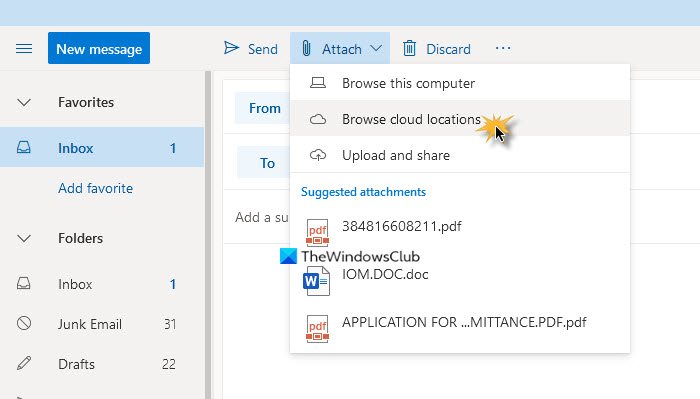
Dzięki temu będziesz mógł dołączać linki do już przesłanych plików.
Załóżmy teraz, że tworzysz wiadomość e-mail w usłudze Outlook.com(Outlook.com) i przejdź do załączenia pliku za pomocą linku Prześlij i udostępnij(Upload and share) . Jeśli rozmiar pliku jest mniejszy niż 33 MB, zostanie dołączony.
Jeśli nie, zostaniesz delikatnie zachęcony do Prześlij i udostępnij jako łącze OneDrive(Upload and share as a OneDrive link) . Kliknięcie tej opcji pozwoli Ci wybrać duży plik z pulpitu i przesłać go do OneDrive .
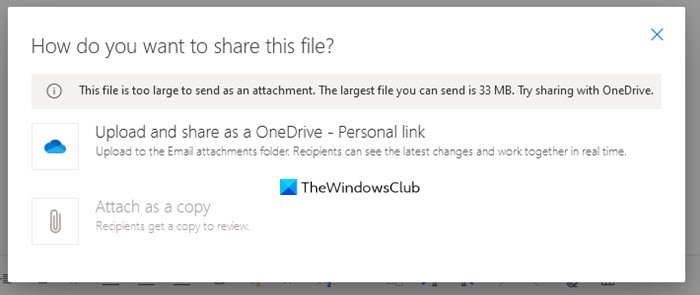
Po dołączeniu pliku program Outlook doda wiersz „… ma plik do udostępnienia w usłudze OneDrive. Aby go zobaczyć, kliknij poniższy link”.(” … has a file to share with you on OneDrive. To view it, click on the link below”.)
Odbiorca po kliknięciu w link zostanie przeniesiony do OneDrive , skąd będzie mógł pobrać duży załącznik.
Piękno tej funkcji polega na tym, że nie musisz opuszczać tworzonej poczty i jest tak wygodna w użyciu, że nawet nie zdajesz sobie sprawy, że korzystasz z innej usługi.
Przesyłanie dużych załączników może zająć dużo czasu – wszystko zależy od szybkości Twojego Internetu.(Large attachments may take a long time to upload – and it all depends on your Internet speed.)
Related posts
Usuń plik danych programu Outlook .pst z OneDrive w systemie Windows 10
Jak zmienić język konta Microsoft, Outlook, Office Online itp.?
Wyłącz powiadomienia OneDrive, gdy synchronizacja zatrzymuje się automatycznie
Napraw kod błędu OneDrive 0x8004de40 w systemie Windows 11/10
Napraw kod błędu OneDrive 0x8007016a
Zresetuj OneDrive, aby naprawić problemy z OneDrive w systemie Windows 11/10
Najlepsze porady i wskazówki dotyczące Microsoft OneDrive, aby używać go jak profesjonalista
Jak korzystać z OneDrive, aby uzyskać dostęp do plików na komputerze z systemem Windows 11/10?
Jak przywrócić poprzednią wersję dokumentu w OneDrive
Błąd OneDrive 0x80070194, dostawca plików w chmurze nieoczekiwanie zakończył działanie
Już synchronizujesz to konto — błąd usługi OneDrive dla komputerów Mac
Jak zabezpieczyć konto OneDrive
Napraw kod błędu OneDrive 0x8004dedc (problem z lokalizacją geograficzną)
Nie znaleziono punktu wejścia OneDrive.exe w systemie Windows 11/10
Wyłącz OneDrive Usunięte pliki są usuwane wszędzie wiadomość
Coś poszło nie tak Kod błędu 102 w OneDrive
Pobierz i zainstaluj OneDrive dla Windows na swoim komputerze
Jak naprawić kod błędu OneDrive 0x8004de25 lub 0x8004de85?
Jak naprawić błąd OneDrive 0x80049d61 w systemie Windows 11/10?
Jak rozwiązać problemy z synchronizacją OneDrive w systemie Windows 11/10?
