Jak wymusić zamknięcie programu lub gry pełnoekranowej w systemie Windows 11/10?
Powiedzmy, że masz Program lub Grę(Game) otwartą w trybie pełnoekranowym „zawsze na wierzchu”, gdzie nawet pasek zadań nie jest widoczny, a aplikacja zawiesza się i znajdujesz się w sytuacji, w której pozornie nic nie możesz zrobić z wyjątkiem ponownego uruchamiania komputera z systemem Windows 11/10. Co możesz zrobić?
Wymuś(Force) zamknięcie pełnego ekranu programu Always-On-Top
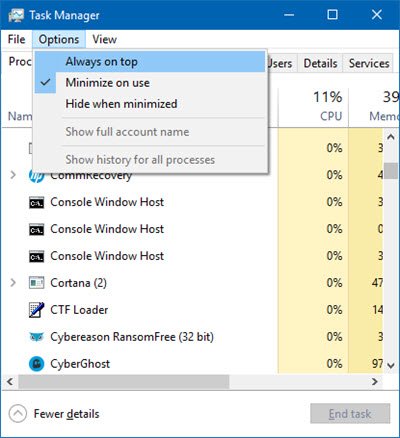
Oto, jak możesz wymusić zakończenie zawieszonej lub nieodpowiadającej aplikacji lub gry na pełnym ekranie, która jest zawsze na wierzchu. Ponieważ nie masz dostępu do paska zadań(Taskbar) , będziesz musiał postępować zgodnie z tymi sugestiami, aby zabić zamrożoną aplikację:
- Użyj klawiszy Alt+F4
- Użyj Ctrl+Shift+Esc, a następnie Alt+O
- Użyj darmowego narzędzia.
1] Użyj klawiszy Alt+F4
Najpierw kliknij zamrożoną aplikację, którą chcesz zamknąć, a następnie naciśnij jednocześnie Alt+F4 i pozostaw je po zamknięciu aplikacji. czy to pomaga?
2] Use Ctrl+Shift+Esc , a następnie Alt+O
Aby wymusić zamknięcie pełnoekranowego programu(Program) Always-On-Top w systemie Windows 10(Windows 10) :
- Naciśnij Ctrl+Shift+Esc , aby uruchomić Menedżera zadań(Task Manager) .
- Teraz, mimo że Menedżer zadań(Task Manager) otworzy się, będzie on objęty zawsze wyświetlanym na wierzchu programem pełnoekranowym.
- Następnie naciśnij Alt+O , aby otworzyć menu Opcje(Options) .
- Na koniec naciśnij klawisz Enter , aby wybrać opcję Zawsze na wierzchu(Always on Top) .
- Gdy to zrobisz, Menedżer zadań(Task Manager) uzyska preferencję, aby pozostać na szczycie.
- Teraz będziesz mógł użyć go do zabicia procesu lub aplikacji, klikając proces prawym przyciskiem myszy i wybierając opcję Zakończ zadanie(End task) .
Jeśli Menedżer zadań(Task Manager) jest ustawiony tak, aby otwierał się w trybie kompaktowym(Compact Mode) , naciśnij Więcej szczegółów(More details) , aby otworzyć go w trybie szczegółów(Details Mode) .
3] Użyj darmowego narzędzia
Jeśli to nie zadziała, możesz użyć bezpłatnego narzędzia, aby wymusić zamknięcie aplikacji lub gry na pełnym ekranie(free tool to forcefully terminate a full-screen application or game) .
W tym poście dowiesz się, jak wymusić zamknięcie programu, którego Menedżer zadań nie może zakończyć .(This post will show you how to force close a Program that Task Manager cannot terminate.)
Related posts
Menedżer zadań ulega awarii podczas uruchamiania w systemie Windows 11/10
Jak sprawdzić, zmniejszyć lub zwiększyć użycie procesora w systemie Windows 11/10
Zabij wiele procesów lub zakończ kilka zadań w systemie Windows 11/10
Jak wyświetlić wiersz poleceń w Menedżerze zadań systemu Windows 11/10?
Jak utrzymać Menedżera zadań zawsze na wierzchu w systemie Windows 11/10?
Popraw wydajność za pomocą trybu Eco w Menedżerze zadań systemu Windows 11/10
Mniej znane sztuczki dotyczące korzystania z Menedżera zadań w systemie Windows 7
Jak wyłączyć Menedżera zadań w systemie Windows 10?
Co to jest plik atiesrxx.exe w Menedżerze zadań systemu Windows 10?
Zmień Menedżera zadań Windows w widżet za pomocą widoku podsumowania
Jak wyłączyć programy startowe w systemie Windows 11/10?
Użyj historii aplikacji z Menedżera zadań, aby wyświetlić zużycie zasobów aplikacji
Liczniki pamięci procesu GPU zgłaszają nieprawidłowe wartości w systemie Windows
Porady i wskazówki dotyczące przeglądarki Microsoft Edge dla systemu Windows 11/10
Jak zidentyfikować aplikacje dla systemu Windows 10, które pochłaniają zasoby systemowe?
Zarządzaj, uruchamiaj, zatrzymuj lub ponownie uruchamiaj usługi systemu Windows 10 z Menedżera zadań
7 lepszych alternatyw dla Menedżera zadań z systemu Windows
Wyświetl szczegółowe informacje o uruchamianiu procesów za pomocą Menedżera zadań systemu Windows 10
9 rzeczy, które możesz zrobić w kompaktowym widoku Menedżera zadań w systemie Windows 10
Jak zresetować Menedżera zadań do domyślnego w systemie Windows 10?
