Jak wylogować się z komputera lub wylogować się z systemu Windows 11/10?
Jeśli jesteś nowym użytkownikiem Windows 11/10 i chcesz dowiedzieć się, jak wylogować się z komputera lub wylogować(Sign) się z systemu Windows po zakończeniu pracy, ten podstawowy samouczek jest dla Ciebie. Nie tylko się tego nauczysz, ale także zobaczysz, jak możesz się wylogować na wiele sposobów.
Co się stanie, gdy wylogujesz się z komputera?
Zanim zaczniemy od metod, najpierw zrozummy, co się dzieje, gdy się wylogujesz lub wylogujesz się(Sign) . System Windows(Windows) zamknie wszystkie aplikacje użytkownika działające w tle, zamknie wszystkie pliki, ale pozostawi komputer uruchomiony. Po wylogowaniu powinieneś zobaczyć ekran logowania .(Log-in)
Jeśli komputer jest często używany, najlepiej jest się wylogować(Off) i pozostawić włączony, co pozwoli uniknąć czekania na ponowne uruchomienie komputera.
Jak wylogować się z komputera(Computer) lub wylogować(Sign) się z systemu Windows 11/10?
Jest to wiele sposobów na wylogowanie się z komputera i możesz użyć dowolnego z nich z tym samym efektem:
- Menu Start
- Wyloguj się za pomocą menu WinX
- Alt+Ctrl+Del
- ALT+F4
- Wiersz polecenia
- Skrót na pulpicie.
Jeśli zastanawiasz się, z której metody skorzystać, to zależy od tego, która jest dla Ciebie najwygodniejsza. W końcu używam Alt+F 4 , ponieważ jest szybszy niż reszta.
1] Wyloguj się za pomocą menu Start
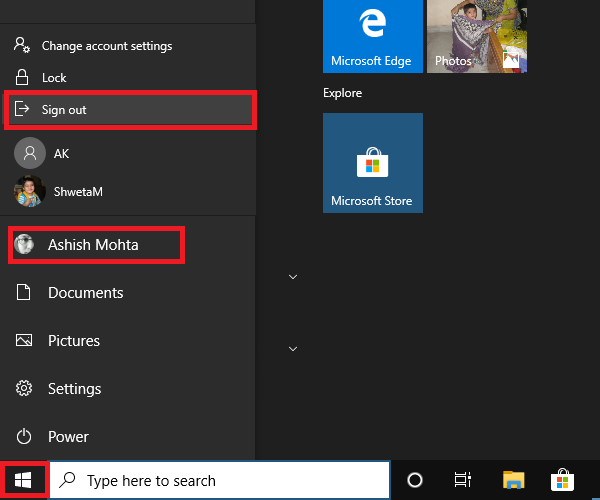
Jest to standardowa metoda, w której klikasz przycisk Start , następnie ikonę swojego profilu i klikasz Wyloguj się(Sign-out) . Jeśli istnieje niezapisana praca lub proces działający w tle, zostaniesz poproszony o zapisanie pracy i zamknięcie aplikacji.
2] Wyloguj się za pomocą menu WinX
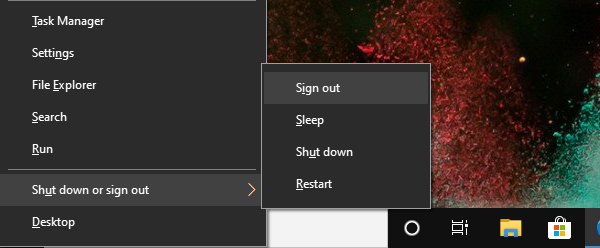
- Press WIN+X , aby otworzyć menu zaawansowanych użytkowników(Power Users Menu)
- Znajdź(Locate) menu Strzał(Shot) w dół lub Wyloguj się na końcu i najedź na nie myszą
- Wybierz Wyloguj się
Możesz także najpierw użyć WIN+X , a następnie U, aby otworzyć menu wysuwane, a następnie nacisnąć Enter , aby wylogować się z komputera.
3] Alt + Ctrl + Del
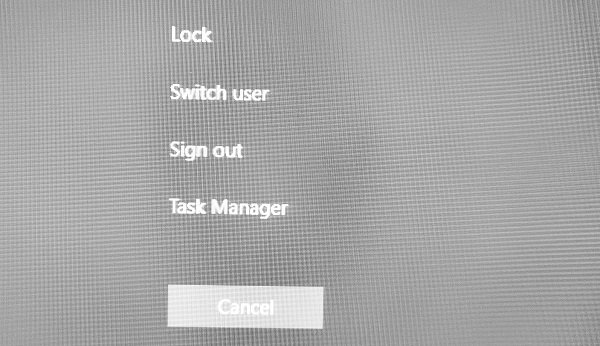
Jest to jedna z klasycznych metod, z których korzystaliśmy, gdy komputer się zawieszał. Uruchamia nakładkę ekranową, która daje możliwość zablokowania(Lock) , przełączenia(Switch) użytkownika, wylogowania(Sign) i menedżera zadań(Task Manager) . Wybierz Wyloguj(Choose Sign) .
4] ALT+F4 Keyboard Skrót klawiaturowy do wylogowania się z komputera
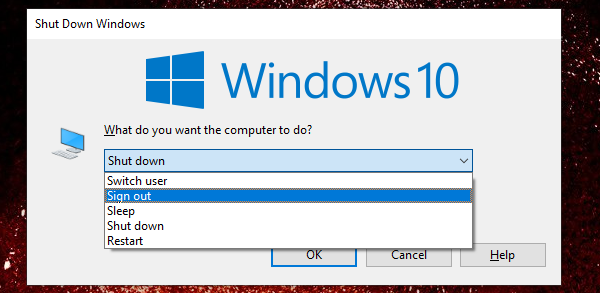
Kolejna klasyczna ulubiona metoda wszech czasów, której zawsze używałem, gdy korzystałem z Windows XP i Windows 7 . Na pulpicie(Desktop) naciśnij ALT+F4 , a otworzy się małe wyskakujące okienko. Tutaj możesz wybrać opcję Wyloguj się z menu rozwijanego, a następnie kliknąć przycisk OK.
5] Wyloguj się z wiersza polecenia
- Otwórz wiersz polecenia
- Wpisz shutdown -L i naciśnij klawisz Enter
- Wyloguje Cię z systemu Windows.
Możesz także wykonać to samo polecenie z wiersza Uruchom(Run) .
6] Skrót do wylogowania z komputera
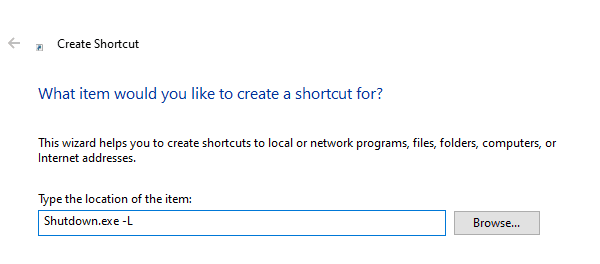
Jeśli lubisz używać skrótów(Shortcuts) do wykonywania często używanych poleceń, napisaliśmy wyczerpujący przewodnik na temat tworzenia zamykania, ponownego uruchamiania i wylogowywania skrótów na pulpicie Wdowa. Możesz także przypisać skrót klawiaturowy do tego skrótu i wykonać go w dowolnym momencie.
Mam nadzieję, że znajdziesz jedną z metod, która Ci odpowiada, aby wylogować się z komputera.
Related posts
Pobierz przewodniki Windows 10 dla początkujących od Microsoft
Samouczek Microsoft Word dla początkujących — przewodnik, jak z niego korzystać
Jak korzystać z komputera z systemem Windows 10 — samouczek podstawowy i wskazówki dla początkujących
Przewodnik dla początkujących dotyczący optymalizacji systemu Windows 11/10 w celu uzyskania lepszej wydajności
Pobierz przewodniki Windows 10 dla początkujących od Microsoft
Google Draw: pełny przewodnik dla początkujących
14 porad i wskazówek Adobe InDesign dla początkujących do wypróbowania
Przewodnik dla początkujących dotyczący rozpoczynania pracy z programem Visual Studio
15 szybkich porad i wskazówek dotyczących luzu dla początkujących
Najlepszy przewodnik VBA (dla początkujących), jakiego kiedykolwiek będziesz potrzebować
Jak korzystać z Eksploratora plików w systemie Windows 10 — przewodnik dla początkujących
Ogólne i podstawowe wskazówki dotyczące rozwiązywania problemów z systemem Windows
Recenzja aplikacji Notion: 15 wskazówek dla początkujących
Jak nawiązywać kontakty na LinkedIn: przewodnik
Linux Mint: przewodnik dla początkujących i porady dla profesjonalistów
Przewodnik OTT dotyczący tworzenia silnego hasła
Przewodnik, jak zacząć od Zoom Breakout Rooms
Jak usunąć pliki i foldery w systemie Windows 11/10?
Samouczek usługi OneDrive dla początkujących; Pobierz bezpłatny e-book
Samouczek Adobe Premiere dla początkujących
