Jak wyłączyć zakończenie sterty w przypadku korupcji w Eksploratorze w systemie Windows 10?
Jeśli wyłączysz zasady kończenia sterty w przypadku korupcji w (Heap Termination on corruption )systemie Windows 10(Windows 10) , proces Eksploratora plików(File Explorer) nie zostanie automatycznie zakończony natychmiast po uszkodzeniu. W międzyczasie będzie mogła działać pewna starsza aplikacja. Jednak Eksplorator plików(File Explorer) może w końcu zostać zakończony.
Jeśli masz system Windows x64(Windows x64) , Eksplorator plików(File Explorer) , zasady są domyślnie włączone. W ten sposób, gdy tylko zostanie uszkodzony, zostanie zakończony.
Polityka, Terminacja sterty dotycząca korupcji, (Heap Termination on corruption, ) jest nieco myląca, ponieważ sterta nie jest likwidowana. Jest to proces, który kończy się po rozpoznaniu, że Eksplorator plików(File Explorer) został uszkodzony. Tak więc włączenie zasady Wyłącz kończenie sterty przy uszkodzeniu(Turn off Heap Termination on corruption) spowoduje zatrzymanie Eksploratora plików(File Explorer) przed natychmiastowym zakończeniem działania po uszkodzeniu.
Powodem włączenia tej zasady jest zmuszenie Eksploratora(Explorer) do przyznania ustępstwa w zakresie zgodności wstecznej starszym rozszerzeniom, które wcześniej uchodziły po uszkodzeniu Eksploratora plików(File Explorer) . W ten sposób Twój Eksplorator(Explorer) w systemie Windows x64(Windows x64) będzie działał podobnie do tego w systemie Windows x86(Windows x86) .
Wyłącz (Turn)zakończenie sterty(Heap Termination) przy uszkodzeniu dla Eksploratora(Explorer)
Oto dwa sposoby wyłączenia kończenia sterty w przypadku uszkodzenia w systemach (Heap)Windows :
- Przez redaktora zasad grupy
- Edytor rejestru
1] Przez redaktora zasad grupy
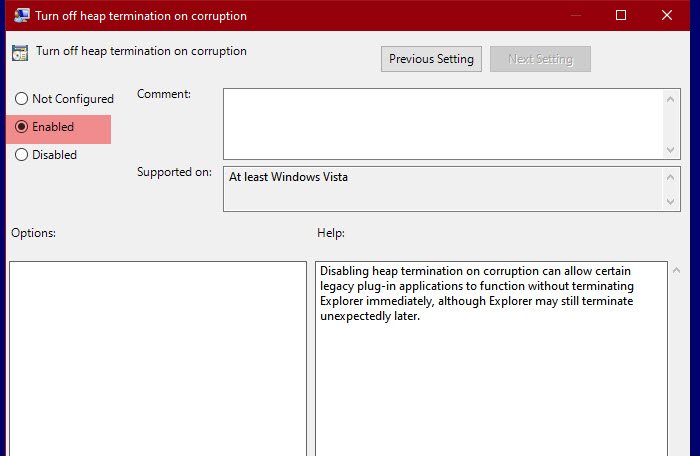
Aby wyłączyć kończenie sterty, użyjemy Edytora zasad grupy(Group Policy Editor) . Jest to najłatwiejszy sposób, aby zrobić to samo, ponieważ wystarczy zmienić politykę i możemy już iść.
Aby to zrobić, naciśnij Win + R, wpisz „ gpedit.msc” i naciśnij Enter , aby otworzyć Edytor zasad grupy(Group Policy Editor) . Teraz przejdź do następującej lokalizacji.
Computer Configuration > Administrative Templates > Windows Components > File Explorer
Poszukaj „ Wyłącz kończenie sterty w przypadku korupcji(Turn off heap termination on corruption) ” z listy zasad. Kliknij go dwukrotnie, aby otworzyć, wybierz Włączone(Enabled ) i kliknij Zastosuj > OK.
Wyłączenie kończenia sterty w przypadku uszkodzenia może pozwolić niektórym starszym aplikacjom wtyczek na działanie bez natychmiastowego zamykania Eksploratora(Explorer) , chociaż Eksplorator(Explorer) może się nieoczekiwanie zakończyć później.
Teraz Eksplorator plików(File Explorer) nie zostanie natychmiast zamknięty.
Przeczytaj(Read) : Jak włączyć lub wyłączyć skrypty lokalizacji w (Location)systemie Windows 10(Windows 10) .
2] Przez Edytor rejestru

Edytor zasad grupy(Group Policy Editor) nie jest dostępny w systemie Windows 10 (Windows 10) Home (ani w dowolnym systemie Windows(Windows) ), ale nie oznacza to, że nie możesz zatrzymać działania Eksploratora Fire . Tę samą zasadę można zmienić za pomocą Edytora rejestru(Registry Editor) .
Otwórz Edytor rejestru (Registry Editor ) przez Win + R, wpisz „regedit” i naciśnij Enter . Przejdź do następujących lokalizacji.
Computer\HKEY_LOCAL_MACHINE\SOFTWARE\Policies\Microsoft\Windows\Explorer
Jeśli nie możesz znaleźć klucza „Explorer”, kliknij prawym przyciskiem myszy Windows , wybierz New > Key i nazwij go „Explorer”.
Kliknij prawym przyciskiem myszy Eksplorator (Explorer ) i wybierz Nowy > Wartość (Value)New > DWORD (32-bitowa) . Nazwij nowo utworzoną wartość „ NoHeapTerminationOnCorruption ”, ustaw Dane wartości (Value data ) na 1 i kliknij przycisk OK.
W ten sposób wyłączysz zakończenie sterty(Heap Termination) Eksploratora plików(File Explorer) .
Czytaj dalej: (Read Next: )Eksplorator plików nie otworzy się w systemie Windows 10.(File Explorer will not open in Windows 10.)
Related posts
Jak włączyć starsze pole wyszukiwania w Eksploratorze plików systemu Windows 10?
Spraw, aby skrót na pasku zadań Eksploratora otwierał Twój ulubiony folder w systemie Windows 10
Jak sprawić, by wszystkie okna otwierały się zmaksymalizowane lub na pełnym ekranie w systemie Windows 10?
Q-Diris a darmowe oprogramowanie zastępcze Quad Explorer dla Windows 10
Eksplorator plików ulega awarii lub zawiesza się podczas tworzenia nowego folderu w systemie Windows 10
7 sposobów udostępniania plików i folderów z Eksploratora plików (w Windows 10 i Windows 8.1)
Jak zmienić szablon widoku folderu w Eksploratorze plików systemu Windows 10
Jak sortować, grupować i filtrować pliki i foldery w Eksploratorze plików systemu Windows 10
Jak połączyć się z serwerem FTP w systemie Windows 10 z Eksploratora plików -
Jak zmienić lokalizacje folderów użytkownika w systemie Windows 10 (dokumenty, pliki do pobrania itp.) -
Która przeglądarka przedłuży żywotność baterii w systemie Windows 10?
Jak uruchamiać polecenia z Eksploratora plików w systemie Windows 10 -
Jak wyszukiwać w systemie Windows 10 za pomocą Eksploratora plików
Jak dodać lub usunąć kartę Zabezpieczenia z Eksploratora plików w systemie Windows 10?
Jak dodać Dysk Google do Eksploratora plików w systemie Windows 10
Napraw Eksplorator plików nie odpowiada w systemie Windows 10
Eksplorator nie odświeża się w trybie Windows PE w systemie Windows 10
Jak oceniać pliki w systemie Windows 10?
Napraw Eksplorator plików nie otwiera się w systemie Windows 10
Jak uzyskać pomoc z Eksploratorem plików w systemie Windows 10
