Jak wyłączyć zabezpieczenia dla aktualizacji funkcji w systemie Windows 10?
Blokada bezpieczeństwa(Safeguard Hold ) – znana również jako blokada zgodności lub blokada aktualizacji – ma miejsce, gdy firma Microsoft(Microsoft) uniemożliwia urządzeniom oferowanie nowej aktualizacji (Feature Update)funkcji systemu Windows 10(Windows 10) , jeśli występują znane problemy ze zgodnością ze sprzętem, oprogramowaniem lub ustawieniami. W tym poście pokażemy, jak łatwo wyłączyć blokadę funkcji Safeguard Hold dla aktualizacji(Feature Updates) funkcji w systemie Windows 10(Windows 10) .
Blokady ochronne(Safeguard) mają na celu zapobieganie poważnym problemom w systemie Windows 10(Windows 10) , takim jak awarie BSOD(BSOD crashes) , problemy z wydajnością(Performance issues) , niedziałające urządzenia lub ogólna niestabilność systemu.
Przestroga(Caution) : rezygnacja z blokady zabezpieczającej może narazić urządzenia na ryzyko znanych problemów z wydajnością. Zdecydowanie zalecamy wykonanie solidnych testów, aby upewnić się, że wpływ jest akceptowalny, zanim zrezygnujesz.
Wyłącz zabezpieczenia dla aktualizacji funkcji(Feature Updates)
Po zastosowaniu wtorkowych aktualizacji z października 2020 r. (nie mylić z Windows 10 w wersji 20H2(Windows 10 version 20H2) ) możesz wreszcie ominąć blokady aktualizacji, nawet jeśli Twoje urządzenie nie jest jeszcze gotowe na aktualizację funkcji.
Możesz wyłączyć lub ominąć blokadę zabezpieczającą dla aktualizacji funkcji w systemie Windows 10(Windows 10) na dwa sposoby;
- Edytor lokalnych zasad grupy
- Edytor rejestru
Przyjrzyjmy się opisowi tych dwóch metod.
1] Wyłącz zabezpieczenia za pomocą lokalnego edytora zasad grupy(Local Group Policy Editor)
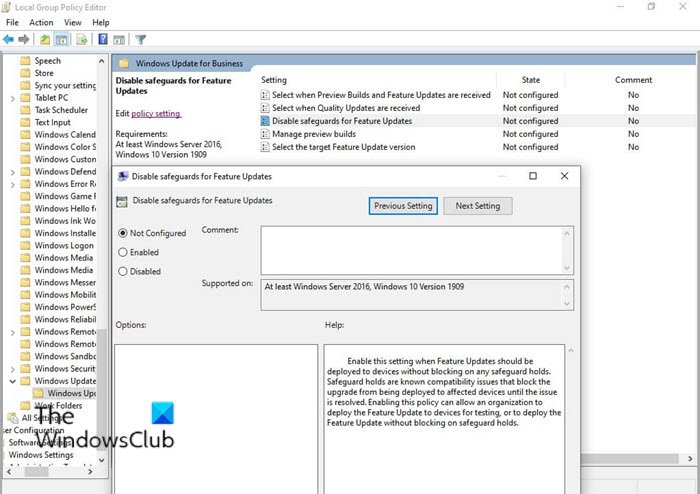
Wykonaj następujące czynności:
- Naciśnij klawisz Windows key + R , aby wywołać okno dialogowe Uruchom.
- W oknie dialogowym Uruchom wpisz
gpedit.msci naciśnij Enter, aby otworzyć Edytor zasad grupy(open Group Policy Editor) . - W Edytorze lokalnych zasad grupy(Local Group Policy Editor) użyj lewego okienka, aby przejść do poniższej ścieżki:
- Computer Configuration > Administrative Templates > Windows Components > Windows Update > Windows Update dla firm(Business)
- W prawym okienku kliknij dwukrotnie Wyłącz zabezpieczenia dla aktualizacji(Disable safeguards for Feature Updates) funkcji , aby edytować jego właściwości.
- W oknie właściwości ustaw przycisk opcji na Włączone(Enabled) .
- Kliknij Zastosuj(Apply) > OK , aby zapisać zmiany.
Enable this setting when Feature Updates should be deployed to devices without blocking on any safeguard holds.?Safeguard holds are known compatibility issues that block the upgrade from being deployed to affected devices until the issue is resolved.?Enabling this policy can allow an organization to deploy the Feature Update to devices for testing, or to deploy the Feature Update without blocking on safeguard holds.
Użytkownicy systemu Windows 10 Home Edition mogą dodać Edytor lokalnych zasad grupy,(add the Local Group Policy Editor) a następnie wykonać procedurę opisaną powyżej lub wypróbować poniższą metodę Rejestru .(Registry)
2] Wyłącz zabezpieczenia za pomocą Edytora rejestru(Registry Editor)
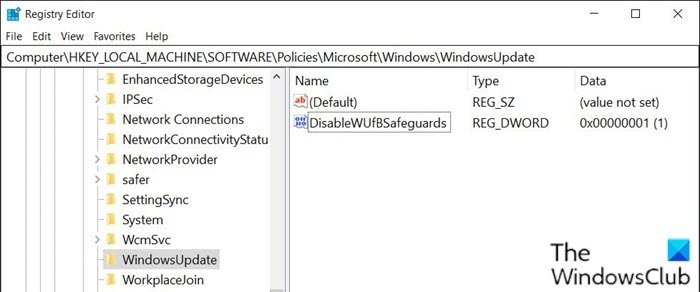
Ponieważ jest to operacja rejestru, zaleca się wykonanie kopii zapasowej rejestru(back up the registry) lub utworzenie punktu przywracania systemu jako niezbędne środki ostrożności. Po zakończeniu możesz postępować w następujący sposób:
- Naciśnij klawisz Windows key + R , aby wywołać okno dialogowe Uruchom.
- W oknie dialogowym Uruchom wpisz
notepadi naciśnij Enter, aby otworzyć Notatnik. - Skopiuj i wklej poniższą składnię do edytora tekstu.
Windows Registry Editor Version 5.00 [HKEY_LOCAL_MACHINE\SOFTWARE\Policies\Microsoft\Windows\WindowsUpdate] "DisableWUfBSafeguards"=dword:00000001
- Teraz kliknij opcję Plik(File) z menu i wybierz przycisk Zapisz jako(Save As) .
- Wybierz lokalizację (najlepiej pulpit), w której chcesz zapisać plik.
- Wprowadź nazwę z rozszerzeniem .reg (np. (.reg)Disable_SafeguardHold.reg ).
- Wybierz Wszystkie pliki(All Files) z listy rozwijanej Zapisz jako typ .(Save as type)
- Kliknij dwukrotnie(Double-click) zapisany plik .reg , aby go scalić.
- Jeśli pojawi się monit, kliknij Run > Tak(Yes) ( UAC ) > Yes > OK , aby zatwierdzić scalenie.
- Możesz teraz usunąć plik .reg , jeśli chcesz.
- Uruchom ponownie urządzenie.
To tyle, jak wyłączyć blokadę bezpieczeństwa dla aktualizacji(Feature Updates) funkcji w systemie Windows 10(Windows 10) !
Gdy urządzenie zainstaluje nową wersję systemu Windows 10 , zasady grupy (Windows 10)Wyłącz zabezpieczenia dla aktualizacji(Disable safeguards for Feature Updates) funkcji zostaną przywrócone do stanu Nieskonfigurowane,(Not configured) nawet jeśli były wcześniej włączone. Ma to na celu zapewnienie, że administrator świadomie wyłącza domyślną ochronę firmy Microsoft przed znanymi problemami dla każdej nowej aktualizacji funkcji.
PRZECZYTAJ(READ) : Jak wdrożyć aktualizacje funkcji skonfigurowane za pomocą zasad grupy Safeguard.(How to deploy Features Updates configured with Safeguard Group Policies.)
Related posts
Co to jest pakiet aktywacyjny w systemie Windows 10?
Nowe funkcje w systemie Windows 10 w wersji 20H2 Aktualizacja z października 2020 r.
Objaśnienie nowoczesnego hosta konfiguracji w systemie Windows 10. Czy to bezpieczne?
Odinstaluj aktualizacje systemu Windows bez opcji Odinstaluj w systemie Windows 10
Wygraj aktualizację Zatrzymaj: Wyłącz aktualizacje systemu Windows w systemie Windows 10
Co to jest usługa Windows Update Medic (WaaSMedicSVC.exe)?
Aktualizacja funkcji nie jest instalowana w systemie Windows 10 wskazująca lokalizację w intranecie
Sound Research Corp SoftwareComponent w aktualizacji Windows 10
Potencjalny błąd bazy danych Windows Update wykryty w systemie Windows 10
Windows Update nie zainstaluje aktualizacji? Jak naprawić ten problem
Zatrzymaj system Windows 10 przed aktualizacją do następnej wersji lub instalacją aktualizacji funkcji
Co to jest aktualizacja rozszerzenia Fortemedia w systemie Windows 10?
Napraw błąd Windows Update 0x80070659
Włącz lub wyłącz funkcję wspólnych doświadczeń w systemie Windows 10
Jak wymusić aktualizację systemu Windows 11/10?
Napraw błąd aktualizacji systemu Windows 10 0xc1900104 podczas instalacji aktualizacji funkcji
Co to są narzędzia Microsoft Update Health, które widzę w systemie Windows 10?
4 sposoby na wyłączenie automatycznych aktualizacji w systemie Windows 10
Napraw błąd aktualizacji systemu Windows 10 0x800703F1
Przycisk Napraw problemy na stronie Windows Update
